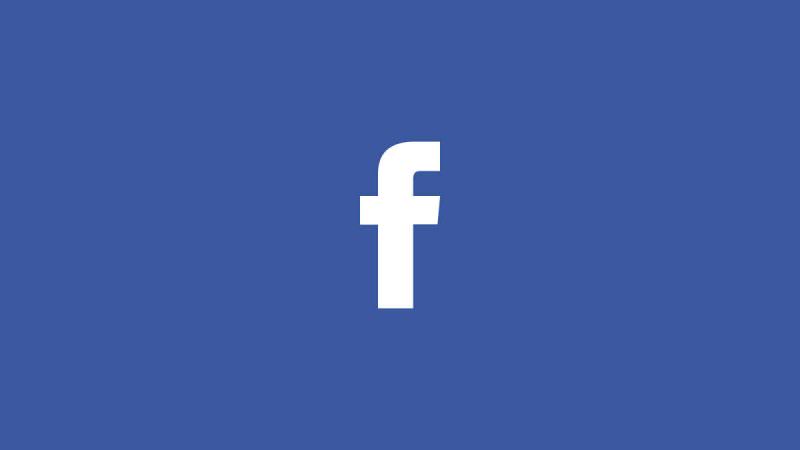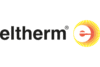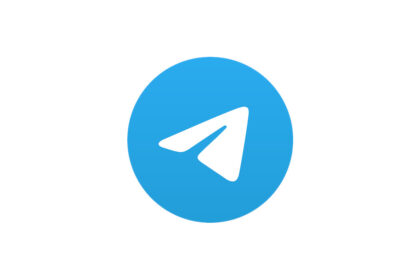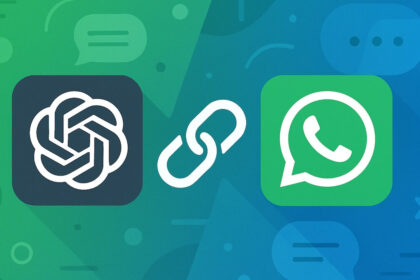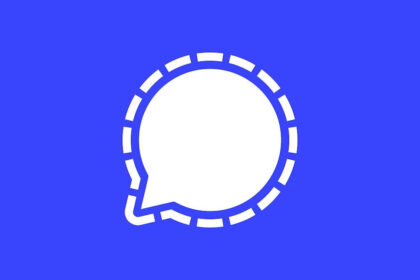Dies ist der letzte Artikel der dreiteiligen Serie „Facebook-Anzeigen für Einsteiger“. In Teil 1 schufen wir die Voraussetzungen für deine Kampagne und besprachen die eigentliche Anzeige. Im zweiten Teil ging es um das Kampagnenziel und das Targeting. In diesem Artikel besprechen wir nun die verbleibenden Schritte hin zu einer top Facebook-Kampagne.
Die Anzeigen-Platzierung
Wir befinden uns im Werbeanzeigenmanager, wählten das Kampagnenziel „Traffic“ aus und gaben unser Targeting beim Punkt „Zielgruppe“ ein. Der nächste Block ist der Punkt „Platzierungen“.
Die Voreinstellung von Facebook ist „Automatische Platzierungen (empfohlen)“. Die automatische Platzierung bedeutet letzten Endes, dass deine Anzeige auf allen verfügbaren Platzierungen ausgespielt wird. Für die Traffic-Kampagne bedeutet dies:
- Sämtliche Facebook-Platzierungen
- Audience Network
- Facebook Messenger
Das Audience Network ist ein Netzwerk von App-Anbietern, die mit Facebook einen Vertrag abgeschlossen haben, dass Facebook ihre Werbeplätze vermarkten darf. Diese Werbeplätze befinden sich also außerhalb der eigentlichen Facebook-Welt.
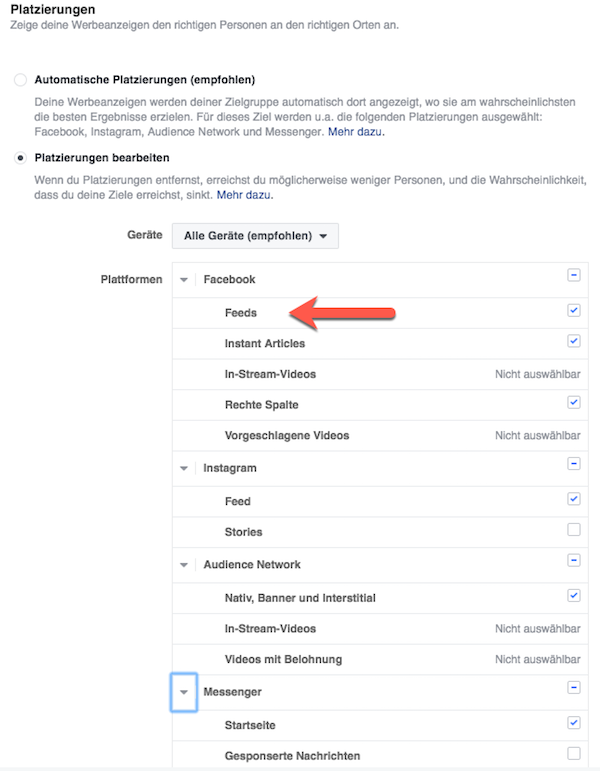
Zum Start würde ich dir empfehlen, dich bei der Platzierung auf die Facebook-Feeds zu beschränken und alles andere auszuschalten.
Die Erfahrung hat gezeigt, dass Anzeigen auf Instagram im Verhältnis zu Facebook anders gestaltet sein müssen, um zu funktionieren. Das Audience Network generiert zwar günstige Klicks, diese Klicks sind aber oft von geringerer Qualität. Das heißt, diese Besucher haben eigentlich kein oder wenig Interesse an deinen Inhalten.
Budget & Zeitplan
Im nächsten Block legst du Budget und Zeitplan fest.
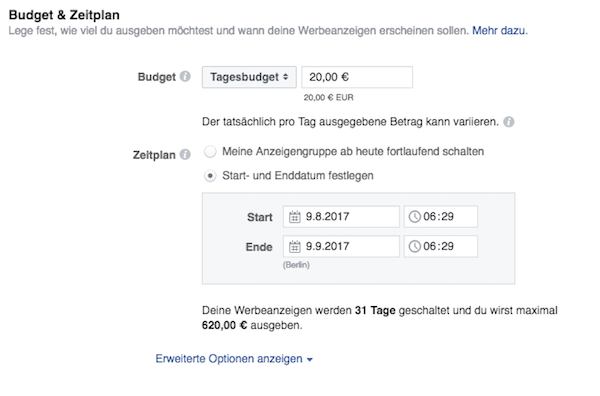
Beim Punkt Zeitplan kannst du Start- und Enddatum deiner Kampagne festlegen. Beim Punkt Budget hast du die Wahl zwischen Tagesbudget und Laufzeitbudget. Das Laufzeitbudget definiert das Gesamtbudget für die komplette Laufzeit der Kampagne.
Unter der Voraussetzung, dass du die Option Laufzeitbudget gewählt hast, gibt es noch eine etwas versteckte, aber sehr praktische Funktion: Nach einem Klick auf „Erweiterte Optionen anzeigen“ am unteren Rand dieses Blocks werden zusätzliche Einstellmöglichkeiten sichtbar, unter anderem auch der Werbezeitplan.
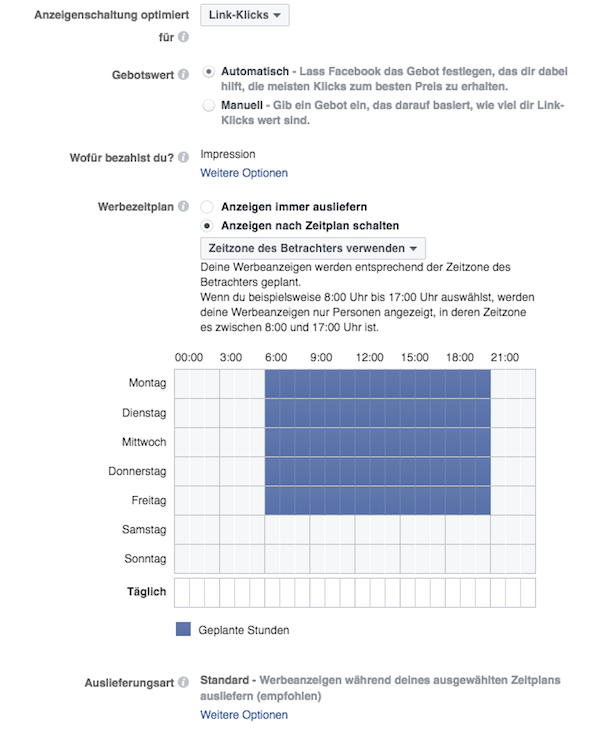
Hier kannst du nun festlegen, an welchen Wochentagen und zu welcher Uhrzeit deine Anzeigen ausgespielt werden sollen. Sollte dein Produkt beispielsweise eher Freizeitcharakter haben, dann ist es gut möglich, dass die Anzeige zum Feierabend hin oder am Wochenende besser läuft.
Nach einem Klick auf „Weiter“ am unteren Bildschirmrand kommen wir zur eigentlichen Werbeanzeige.
Die Werbeanzeige
Am oberen Bildschirmrand wählst du zunächst die Facebook-Seite aus, die Absender deiner Anzeige sein soll. Der nächste Schritt ist die Auswahl des Formats deiner Anzeige. In unserem Beispiel wählen wir eine Anzeige mit einem einzelnen Bild.
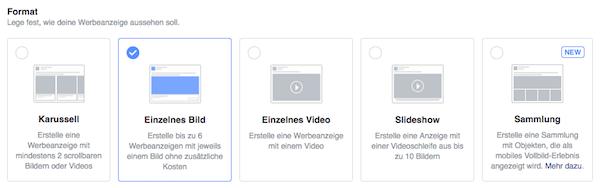
Das Bild
Den Punkt „Vollbild-Erlebnis“ überspringen wir und wählen dann beim Punkt „Bilder“ das Bild für deine Anzeige aus.
Entweder klickst du hier auf „Bilder hochladen“ und lädst dann dein Motiv hoch, das wir in Teil 1 dieser Serie erstellten oder du wählst „Kostenlose Standardbilder“.
Entscheidest du dich für die kostenlosen Standardbilder, kannst du als Nächstes einen Suchbegriff eingeben und dir wird dann eine Selektion von Bildern der Shutterstock-Bilddatenbank gezeigt, die du kostenlos verwenden darfst.
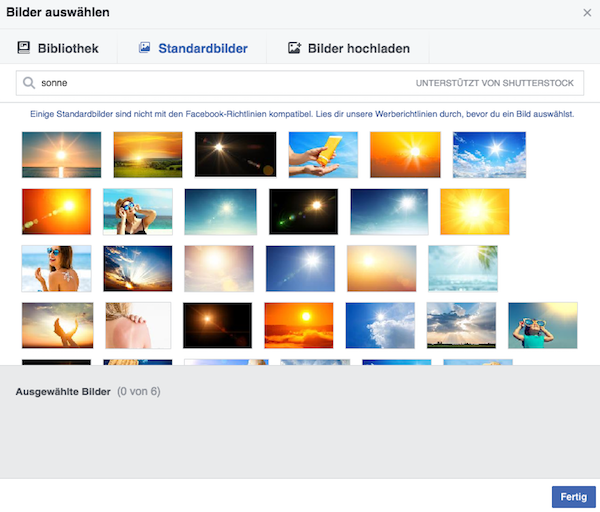
Diese Bilddatenbank ist zwar sehr praktisch, wenn’s mal schnell gehen muss, meist funktionieren nichtssagende Stock-Fotos allerdings schlechter, als ein eigens für dich gestaltetes Motiv. Der Grund ist, dass Stock-Fotos meist nach Werbung aussehen, die gerne ignoriert wird. Es lohnt sich also, etwas Zeit in die Bild-Gestaltung zu investieren.
Die Anzeigen-Elemente
Im letzten Block geht es um die Finalisierung der Anzeige. Das Bild ist bereits ausgewählt. Jetzt definieren wir die Textelemente.
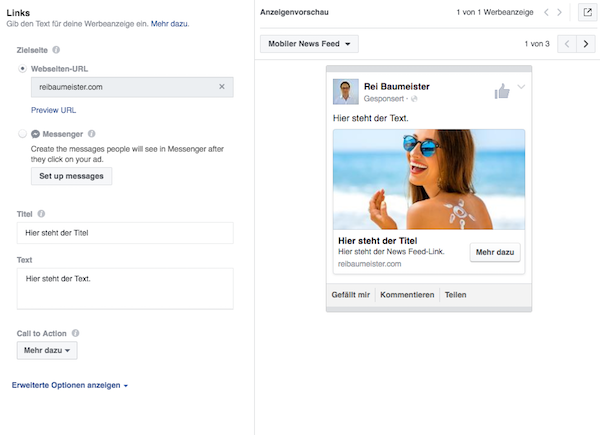
Los geht’s mit der Zielseite. Beim Punkt „Webseiten-URL“ fügen wir die Ziel-URL ein, auf die die Anzeige verweisen soll.
Ich denke „Titel“ und „Text“ sind selbsterklärend. Beachte aber bitte den Hinweis, dass abhängig von der Platzierung (Desktop oder Mobile) und auch abhängig vom Smartphone des Nutzers unterschiedlich viel Text in der Anzeige angezeigt wird. Einen ersten Eindruck bekommst du in der rechten Anzeigenvorschau. Hier kannst du dir auch die verschiedenen Platzierungen ansehen.
Bleibt der Call-to-Action-Button, der unten rechts in der Anzeige angezeigt wird. Falls du dir unschlüssig bist, welchen du verwenden möchtest, wähle „Mehr dazu“. Damit kannst du nichts falsch machen.
Kampagne bestätigen
Zum Schluss geben wir die Kampagne frei, indem wir auf den grünen Bestätigen-Button am unteren Bildschirmrand drücken.
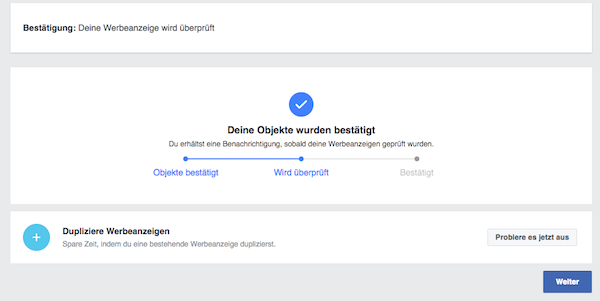
Facebook überprüft nun die eingereichte Kampagne auf Einhaltung der Werberichtlinien, die wir in Teil 1 dieser Serie beleuchteten. Die Freigabe dauert meist wenige Minuten oder Stunden. In Ausnahmefällen auch mal bis zu 24 Stunden. Passt alles, wird sie aktiv geschaltet.
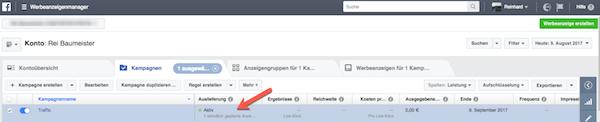
Falls die Anzeige den Werberichtlinien nicht entspricht, kannst du sie überarbeiten und erneut hochladen.
Hierzu ein Hinweis der Vorsicht: Jede Aktion in deinem Werbekonto zahlt auf einen Score ein, positiv wie negativ. Sollten deine Anzeigen ständig abgelehnt werden, kann es auch mal dazu führen, dass dein Werbekonto gesperrt wird. Es empfiehlt sich also, möglichst gemäß den Facebook-Spielregeln zu agieren.
Fazit
Das Schalten von Facebook-Anzeigen ist gar nicht so schwer. Und wenn du, wie in dieser Serie beschrieben, nicht den „Beitrag bewerben“-Button, sondern den Werbeanzeigenmanager verwendest, dann ist ein Fehlstart schon mal ausgeschlossen.
Trotzdem wirst du am Anfang ein paar Erfahrungen sammeln müssen, bis du rausfindest, welche Zielgruppen besonders gut reagieren und welche Anzeige besonders gut funktioniert.
Setzte also nicht dein gesamtes Anzeigen-Budget auf eine Karte, sondern teste verschiedene Varianten. Viel Erfolg!