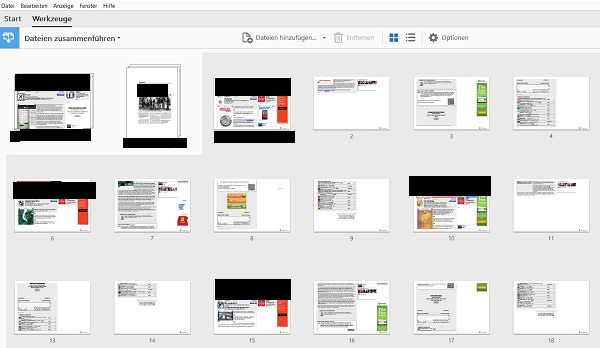Ob als Social Media Manager, als Kreativer oder in der Kommunikation: Mehrere Bilder zusammenfügen müssen heutzutage fast alle Mitarbeiter eines Unternehmens. Wir erklären dir im heutigen „Gewusst wie“ , wie es mit Photoshop funktioniert.
In einem Medien- oder Digital-Unternehmen gibt es eigentlich kaum noch eine Abteilung, die nicht mit Grafiken arbeitet. Da muss für eine Anzeige schnell das Layout entworfen oder für den Aufmacher des nächsten Artikels ein Motiv gefunden werden.
Des Öfteren tritt dabei der Fall auf, dass man eine Collage aus mehreren Fotos erstellt. Wenn man am Computer dafür mehrere Bilder zusammenfügen möchte, kann man zahlreiche Programme nutzen.
Fast auf jedem Betriebssystem gibt es (noch) ein kostenloses Programm wie Paint, mit dem das funktioniert. Diese kostenlosen Bildprogramme sperren jedoch häufig System-Administratoren aus Sicherheitsgründen.
In vier Schritten Bilder zusammenfassen
Hinzu kommt, dass viele Agenturen, Kommunikations- und Grafikabteilungen mit Photoshop arbeiten. Deshalb möchten wir dir heute exemplarisch erklären, wie du mit Photoshop mehrere Bilder zusammenfügen kannst.
Schritt 1
Im ersten Schritt legst du ein neues Photoshop-Dokument in der gewünschten Größe an und wählst im Menü „Datei“ aus.
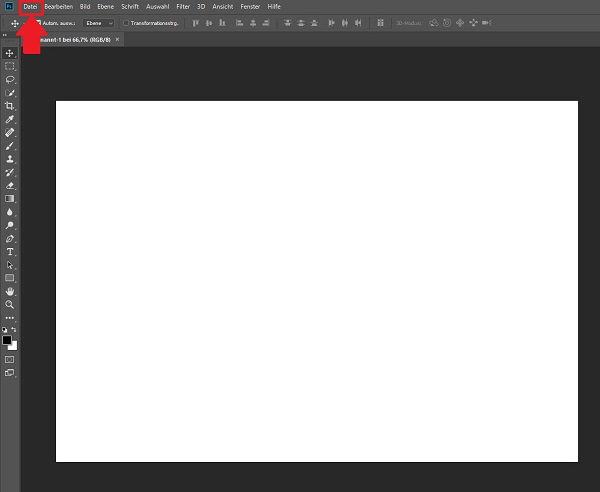
Schritt 2
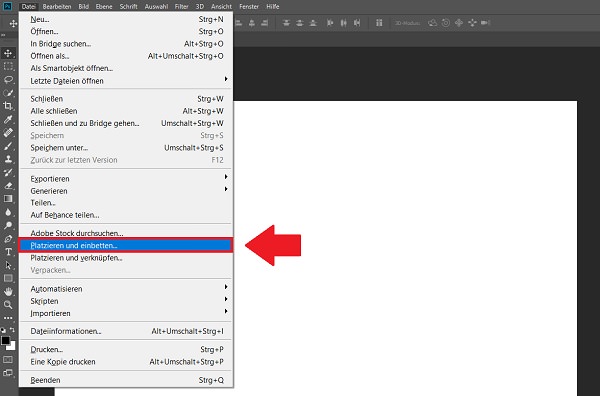
Schritt 3
Alle Bilder werden dir auf verschiedenen Ebenen angezeigt. Über einen Klick auf das „Augen“ -Symbol in der rechten Spalte kannst du einzelne Motive optional ausblenden.
Durch die Tastenkombination „Strg + T“ kannst du das ausgewählte Bild belieblig skalieren.
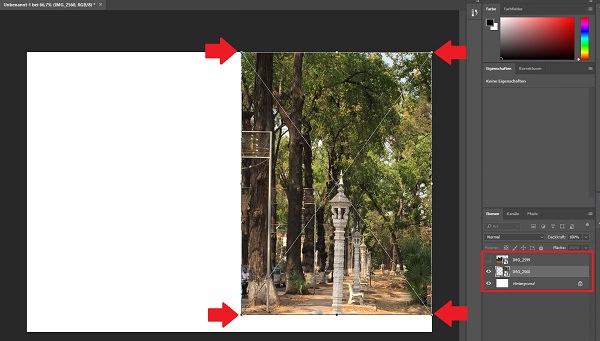
Schritt 4
Wenn du dabei nicht das Seitenverhältnis ändern möchtest, musst du lediglich die Umschalttaste gedrückt halten. Sobald du zufrieden bist, bestätigst du den Vorgang mit der Enter-Taste.
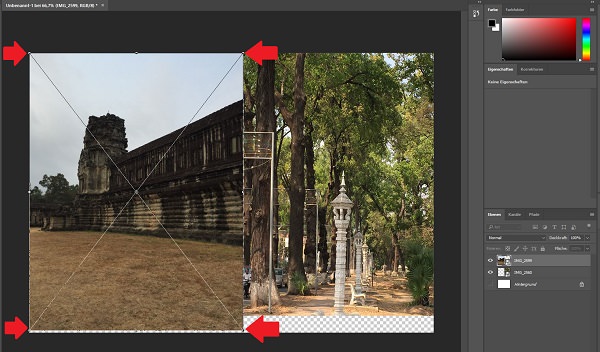
Schritt 5
Ist deine Collage fertig, kannst du das fertige Bild-Dokument an einem Ort auf deinem Computer speichern.
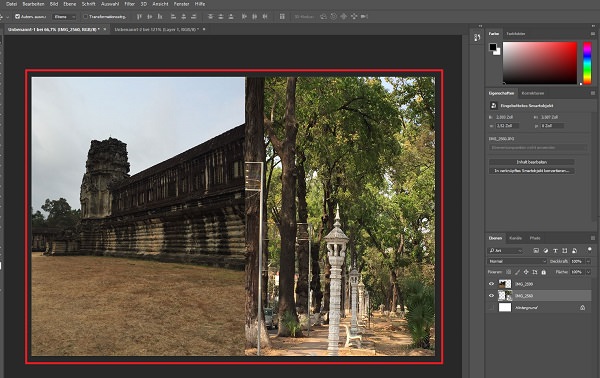
Zum nächsten Gewusst wie
Auch für den Fall, dass du mehrere PDF-Dateien zusammenfügen möchtest, haben wir eine kleine Schritt-für-Schritt-Anleitung für dich verfasst.