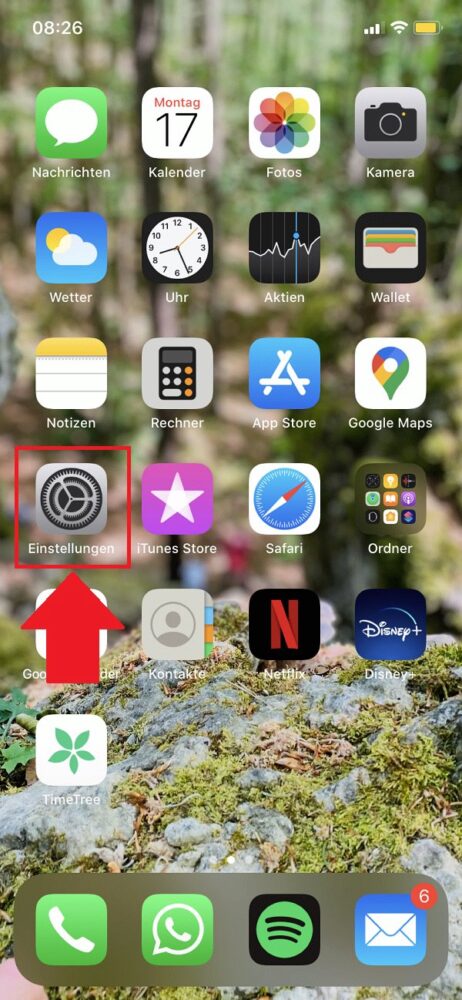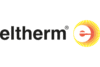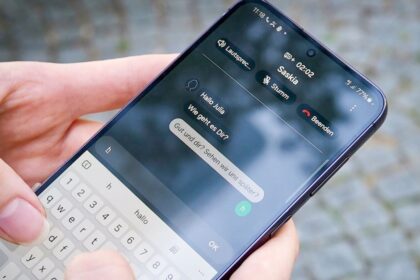Das Betriebssystem iOS 14 erlaubt es dir, deinen Homescreen individuell zu gestalten und dazu dein eigenes iPhone-Widget erstellen. Die App Widgetsmith bietet Nutzern dafür eine simple Technik. In „Gewusst wie“ erklären wir dir, wir du sie anwendest.
Kreative iPhone-Nutzer haben unter dem neuen Betriebssystem iOS 14 viele neue Möglichkeiten, ihren Homescreen zu gestalten und individuell anzupassen. Du kannst zum Beispiel ein iPhone-Widget erstellen und Informationen aus deiner Lieblingsapp sofort anzeigen lassen.
Wenn du ein Widget für die Wetter-App erstellst, siehst du auf deinem Homescreen zum Beispiel die Wettervorhersage für die nächsten Stunden. Und ein Kalender-Widget zeigt dir deine nächsten Termine auf deinem iPhone an, ohne dass du die App dafür öffnen musst.
Apple gibt dir natürlich Standard-Einstellungen an die Hand. Falls sie dir bei deiner persönlichen Gestaltung allerdings nicht reichen, kannst du dir auch die App Widgetsmith herunterladen.
Widgetsmith stammt nicht von Apple selbst. Es handelt sich um eine kostenfreie Drittanbieter-App. Sie ist aktuell sehr beliebt – dafür sprechen zumindest über 23.000 Rezensionen und eine Bewertung von 4,3 von fünf möglichen Sternen im App Store.
iPhone-Widget erstellen: So gelingt es dir mit Widgetsmith
Mit Widgetsmith kannst du also deine eigenen Widgets gestalten. Und in der heutigen Ausgabe von „Gewusst wie“ zeigen wir dir, wie genau das geht.
Schritt 1
Zunächst lädst du die App kostenlos aus dem App Store herunter.
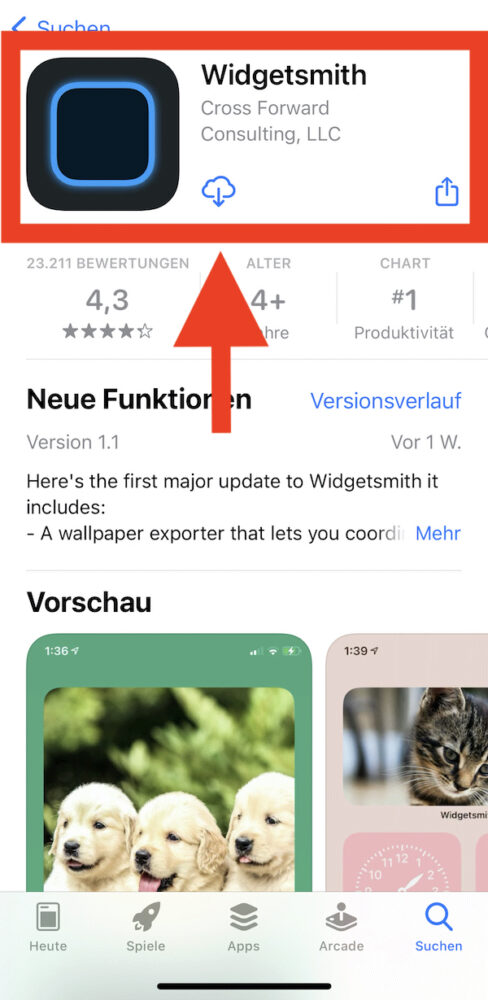
Schritt 2
Nachdem du die App gestartet hast, schlägt sie dir sofort einige nützliche Widgets vor. Wähle aus, ob du ein kleines, mittelgroßes oder großes iPhone-Widget erstellen willst. Wir entscheiden uns für ein mittelgroßes.
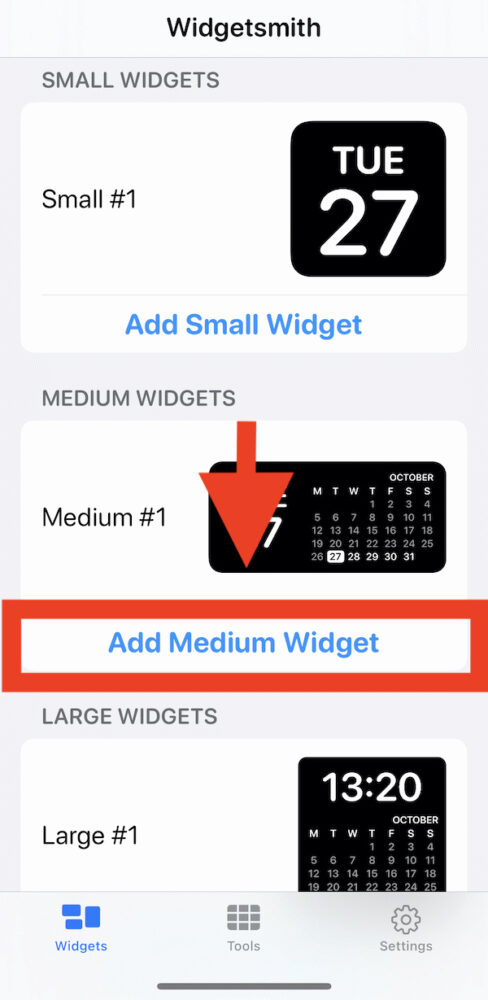
Schritt 3
Nun tippst du „Default Widget“ an, um dein Widget weiter zu bearbeiten. Alternativ kannst du auch auf „Add a Timed Widget“ klicken, um ein Widget zu erstellen, das nur zu bestimmten Zeiten auf deinem iPhone-Homescreen erscheint.
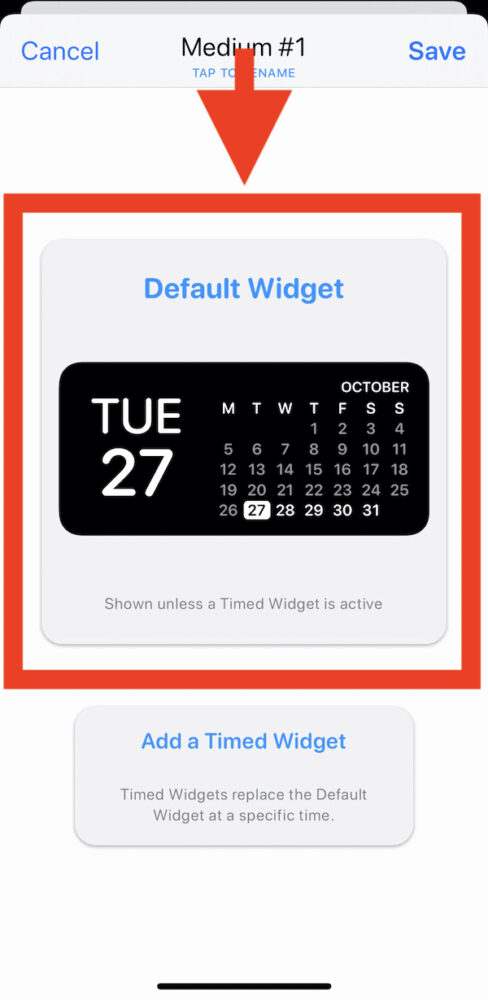
Schritt 4
Es erscheinen nun verschiedene Kategorien. Scrolle in der Style-Kategorie herunter, um dein gewünschtes Widget zu erstellen. Wir wählen diesmal ein Datums-Widget.
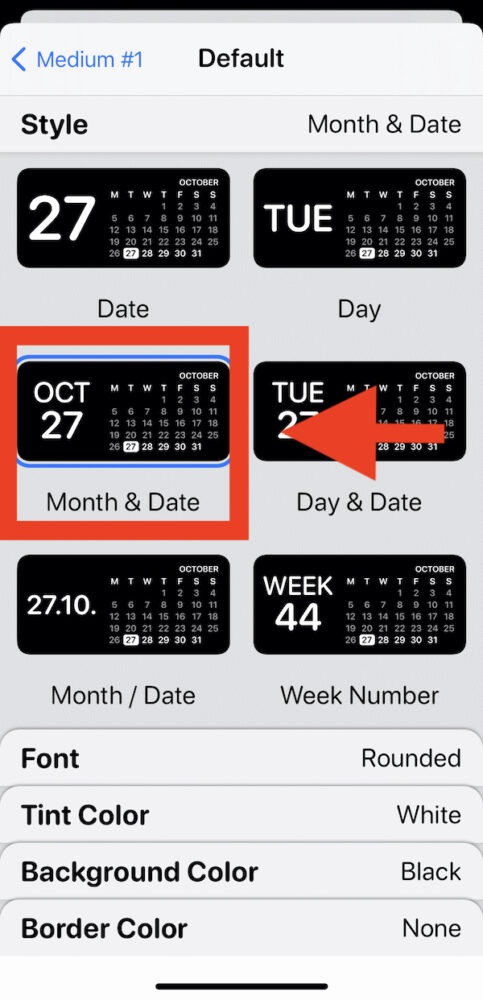
Schritt 5
Unter „Font“ kannst du nun die Schriftart anpassen.
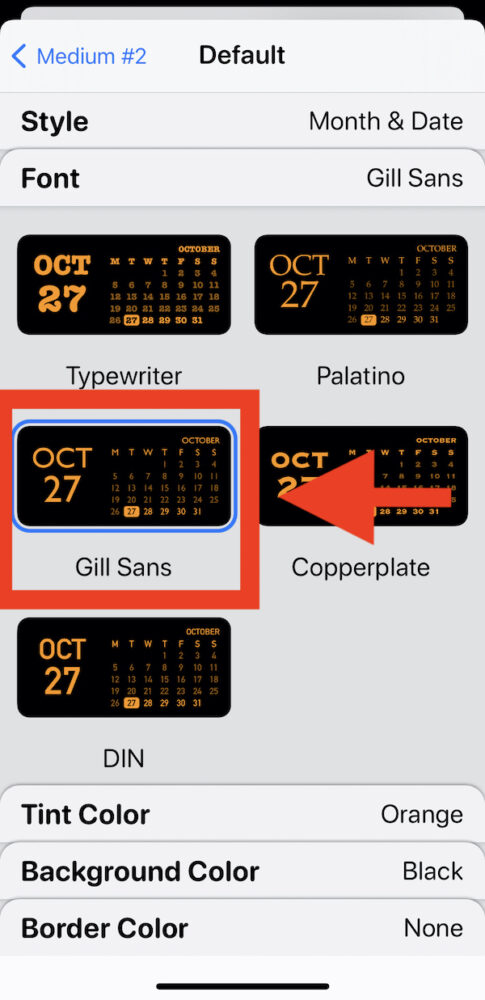
Schritt 6
Danach suchen wir uns in der Kategorie „Tint Color“ eine Farbe aus, die uns gefällt.
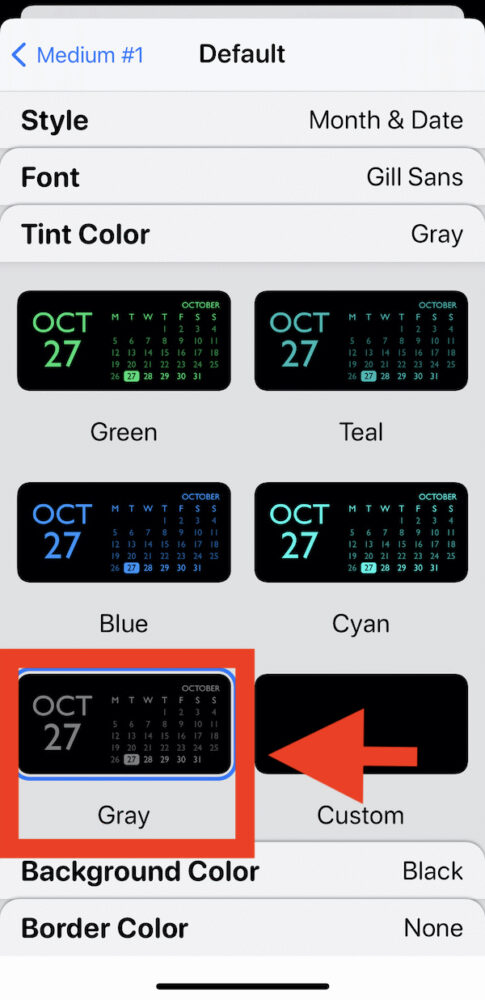
Schritt 7
Nun wählen wir unter „Background Color“ noch eine schöne Hintergrundfarbe.
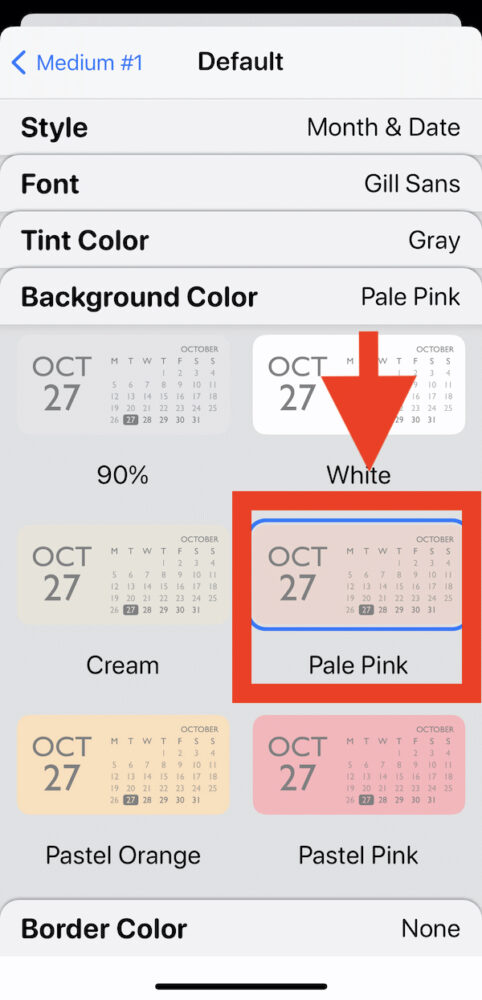
Schritt 8
Und unter „Border Color“ passen wir noch den Widget-Rahmen farblich an. Im Anschluss kehren wir mit einem Tipp auf „Medium #1“ oben links wieder ins vorherige Menü zurück.
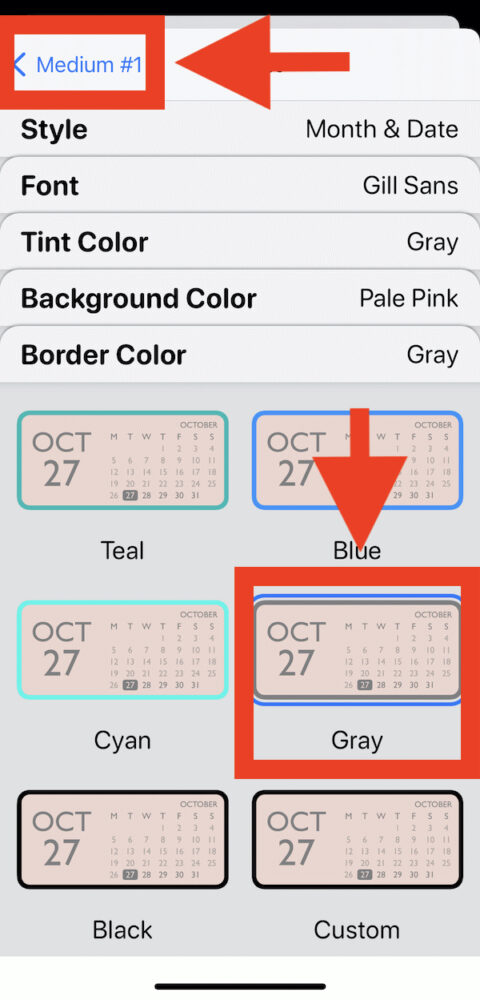
Schritt 9
Hier speichern wir unser neues Widget nun mit einem Klick auf „Save“ ab. Jetzt platzierst du dein Widget nur noch auf deinem iPhone-Homescreen. Wie das geht, haben wir dir bereits in einem Artikel detailliert erklärt.
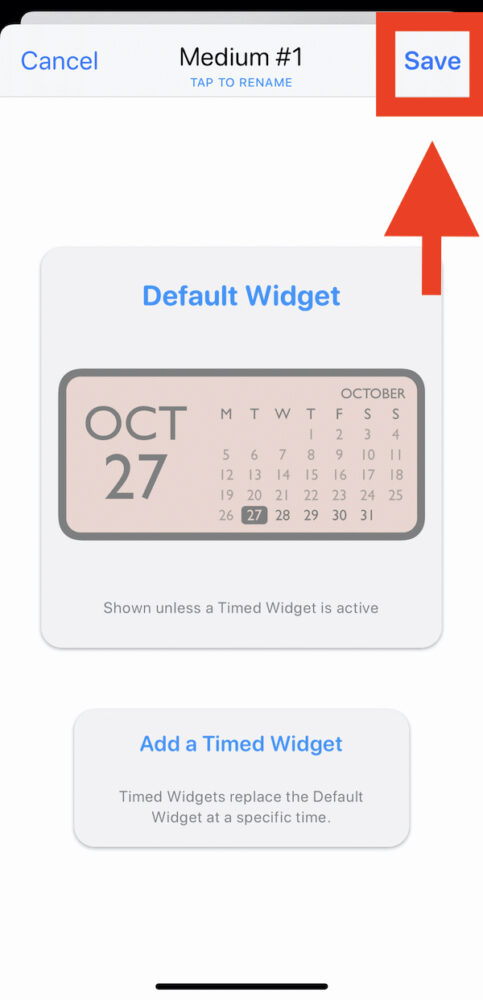
Zum nächsten Gewusst wie
Deinen Homescreen kannst du frei nach deinen Wünschen gestalten. Aber hast du auch schon deine Apple Face ID eingerichtet, um dein iPhone vor fremden Blicken zu schützen? Wir erklären dir in einer Schritt-für-Schritt-Anleitung, wie das geht!