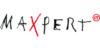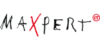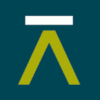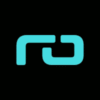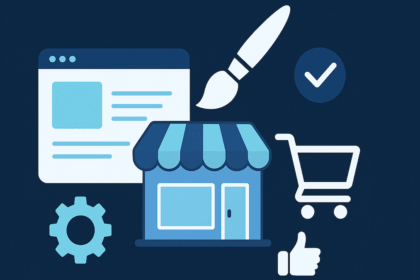Hat Windows 11 ein Tool zum Kopieren von Festplatten? Die Antwort ist: Nein! Windows 11 bietet keine integrierte Funktion zum Kopieren von Festplatten. Zum Glück stellt EaseUS eine Software für das Kopieren von Festplatten unter Windows 11 zur Verfügung, mit der du effizient eine Festplatte kopieren kannst, ohne Daten zu verlieren.
Die Kopieranleitungen in diesem Beitrag sind für folgende Fälle geeignet:
- HDD auf SSD upgraden
- SSD auf eine größere SSD upgraden
- Windows 11 auf eine neue Festplatte kopieren
- Daten auf eine andere Festplatte/Partition sichern
Bevor du loslegst, lies dir die folgenden Hinweise durch und stelle sicher, dass du vorbereitet bist:
- Erstelle vorab ein Backup der Zieldisk, da beim Kopieren alle Daten auf der Zieldisk gelöscht werden.
- Lade dir die zuverlässige Windows-Kopiersoftware EaseUS Partition Master herunter.
- Stelle sicher, dass die Kapazität der neuen Festplatte größer ist als der belegte Speicherplatz auf der alten Festplatte und dass die neue Festplatte initialisiert wurde.
- Schließe während des Kopiervorgangs alle nicht benötigten Programme, um Störungen oder Datenverlust zu vermeiden.
Wie kopiere ich eine Festplatte unter Windows 11?
Wie kopierst du eine Festplatte unter Windows 11? Du brauchst dafür eine sichere und benutzerfreundliche Software wie EaseUS Disk Copy. Damit kannst du entweder eine Partition oder eine gesamte Festplatte kopieren. Die Software funktioniert mit allen Windows-Versionen und bietet verschiedene Kopiermodi.
- Kopiermodi (optional): Sektor-für-Sektor-Kopie, nur belegten Speicherplatz kopieren
- Unterstützt: Festplatte-zu-Festplatte-Kopie, Partition-zu-Partition-Kopie
- Erweiterte Funktionen: Nur Betriebssystem migrieren, SSD-Verwaltung usw.
- Benutzeroberfläche: Einsteigerfreundlich für alle Nutzer
- Sicherheit: Sauberer und sicherer Download, keine Zusatzsoftware enthalten
Jetzt zeigen wir dir, wie du eine Festplatte unter Windows 11 kopierst. Wichtig: Initialisiere die Zieldisk zuerst, wenn sie neu ist.
Anleitung 1: Ganze Festplatte unter Windows 11 kopieren
Um mit dem Kopieren zu beginnen, installiere EaseUS Partition Master auf deinem PC. Folge dann diesen Schritten:
Schritt 1: Kopiermodus auswählen
Starte EaseUS Partition Master und gehe zum Bereich „Festplatte kopieren“. Wähle „Betriebssystemfestplatte kopieren“ oder „Datenfestplatte kopieren“. Klicke anschließend auf „Weiter“.
Schritt 2: Quell- und Zielfestplatte auswählen
Wähle zuerst die Festplatte, die du kopieren möchtest, und klicke auf „Weiter“. Danach wähle die Zieldisk aus. Es erscheint eine Warnung – bestätige mit „Ja“. (Achte darauf, die richtige Festplatte auszuwählen, um Datenverlust zu vermeiden.)
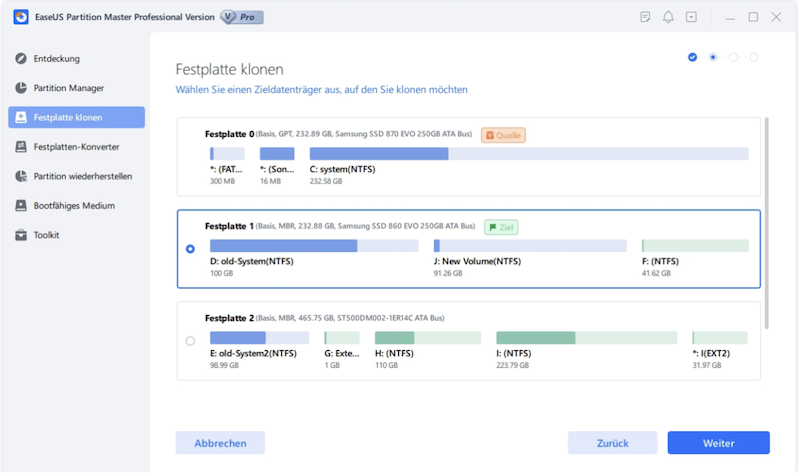
Schritt 3: Aufgabe bestätigen
Klicke auf „Starten“ und warte geduldig. Der Vorgang kann je nach Datenmenge einige Zeit dauern.
Schritt 4: Von der neuen Festplatte booten (falls Betriebssystem-Festplatte kopiert wurde)
Auf dem gleichen Computer booten:
- Nach dem Kopieren starte den PC neu.
- Drücke die entsprechende Taste (z. B. F2, F12 oder Entf), um ins BIOS oder UEFI zu gelangen (abhängig vom Hersteller unterschiedlich).
- Suche nach den Boot-Optionen und wähle die neue Festplatte als primäres Bootlaufwerk aus.
- Speichere die Einstellungen und verlasse das BIOS/UEFI. Der PC startet nun von der neuen Festplatte.
Auf einem anderen Computer booten:
- Baue die neue Festplatte in den PC ein.
- Starte den PC neu und drücke F2/F8/Entf (je nach Modell unterschiedlich), um ins BIOS zu gelangen.
- Lege die neue Festplatte als Bootlaufwerk fest, speichere die Änderungen und verlasse das BIOS.
Anleitung 2: Einzelne Partition unter Windows 11 kopieren
Wenn du z.B. nur deine Daten sichern oder nur eine Partition (wie Laufwerk C auf D) kopieren möchtest, kannst du dies ebenfalls mit EaseUS Partition Master tun. Die Software bietet eine einfache Methode für das Kopieren einzelner Partitionen.
Hinweis: Sichere die Zielpartition vorab, da beim Kopieren alle Daten darauf gelöscht werden.
So funktioniert’s:
- Schritt 1: Installiere EaseUS Partition Master und öffne den Bereich „Festplatte kopieren“.
- Schritt 2: Wähle „Partition kopieren“ und klicke auf „Weiter“.
- Schritt 3: Wähle die Quellpartition und dann die Zielpartition aus – je nach Bedarf. Klicke auf „Starten“ und warte, bis der Vorgang abgeschlossen ist.
Fazit
Das Kopieren einer SSD auf eine größere SSD unter Windows 11, das Upgrade von einer HDD auf eine SSD oder das Kopieren von C auf D ist kein komplizierter Vorgang – vorausgesetzt, du verwendest eine sichere und zuverlässige Software. EaseUS Partition Master sticht durch seine leistungsstarken Funktionen, einfache Bedienung und hervorragende Kompatibilität hervor. Wenn du beim Kopieren auf Probleme stößt, kann dir diese Software effektiv weiterhelfen.