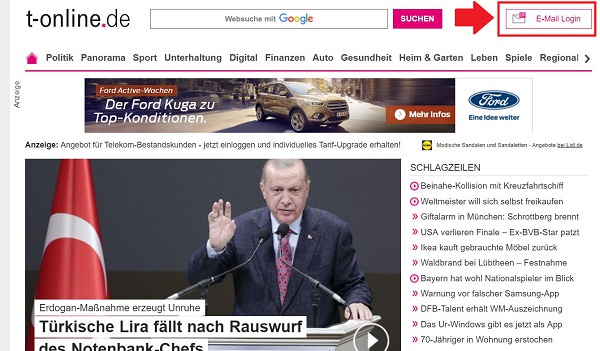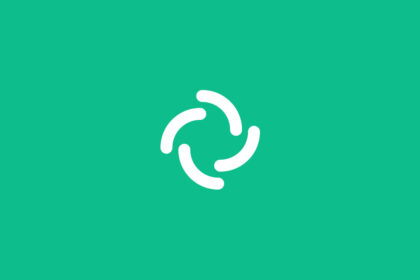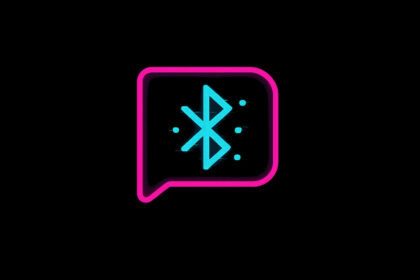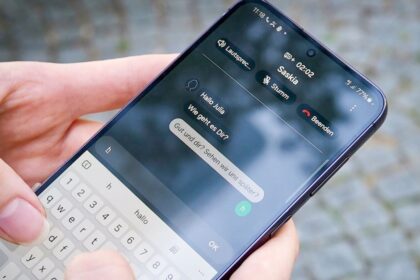Der Wunsch nach Sicherheit rückt für immer mehr Nutzer an die erste Stelle. Einen Teil dazu beitragen kann jeder von uns, indem wir den Inkognito-Modus aktivieren. In „Gewusst wie“ erklären wir dir, wie du den Inkognito-Modus in Google Chrome mobil und am Desktop nutzt.
Über viele Jahre hinweg war das Internet ein Ort, an dem Unternehmen und Werbungtreibende relativ unbehelligt die Daten ihrer Nutzer sammeln, auswerten und vermarkten konnten.
Durch die Enthüllungen des US-amerikanischen Whisteblowers Edward Snowden im Sommer 2013 rückte erstmals das Ausmaß der weltweiten Überwachung in den Fokus der Gesellschaft. Bis dahin war den meisten Nutzern nicht bewusst, wie umfassend die Analyse-Tools der Staaten und großen Tech-Konzerne sind und waren.
Ein zweites Beben löste im Frühjahr 2018 dann der Datenschutz-Skandal um Facebook und Cambridge Analytica aus. Die Folgen: Immer mehr Nutzer sorgen sich um ihre Privatsphäre im Netz – und das ist gut so.
Inkognito-Modus aktivieren: So klappt es bei Chrome mobil und am Desktop
Ein erster Schritt in die richtige Richtung ist die Verwendung des Inkognito-Modus innerhalb des eigenen Browsers. Zwar gibt es dazu gravierende Fehleinschätzungen. Der Browser-Verlauf, Cookies und eingegebene Daten auf Websites werden nicht gespeichert und verschwinden nach dem Schließen des Fensters.
Doch wie kannst du den Inkognito-Modus aktivieren? Das verraten wir dir im heutigen „Gewusst wie“ für die Desktop- und Mobile-Variante von Deutschlands meistgenutztem Browser Google Chrome.
Inkognito-Modus aktivieren: Schritt-für-Schrittanleitung für Google Chrome am Desktop – Schritt 1
Wir beginnen am Desktop. Dort öffnest du Google Chrome und klickst in der oberen, rechten Ecke auf die drei senkrechten Punkte.
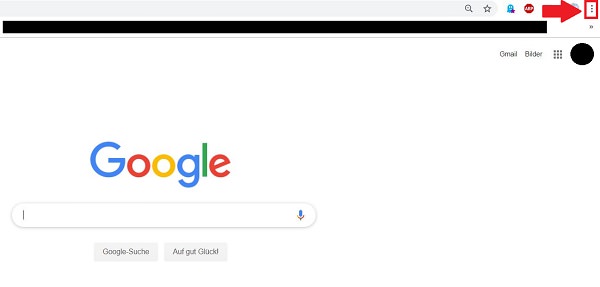
Schritt 2
Sofort öffnet sich ein Menü. Hier klickst du „Neues Inkognito-Fenster“ an.
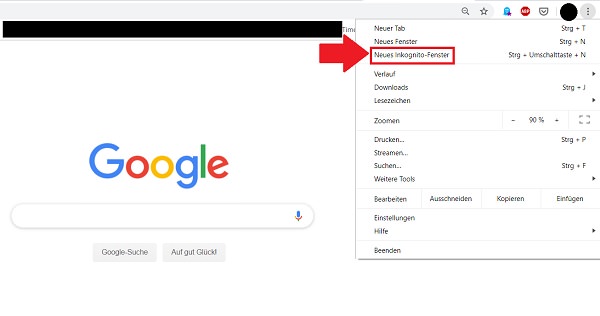
Schritt 3
Und ohne Umstände öffnet sich der Inkognito-Modus. Wichtig: Lies dir vor der Nutzung durch, was der private Modus kann und was nicht.
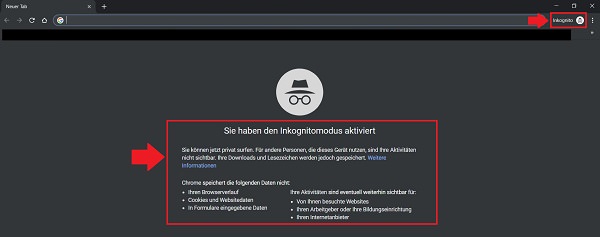
Inkognito-Modus aktivieren: Schritt-für-Schritt-Anleitung für die mobile App – Schritt 1
Wenn du auf deinem Smartphone den Inkognito-Modus aktivieren willst, öffnest du zunächst die Google-Chrome-App (für iOS und Android).
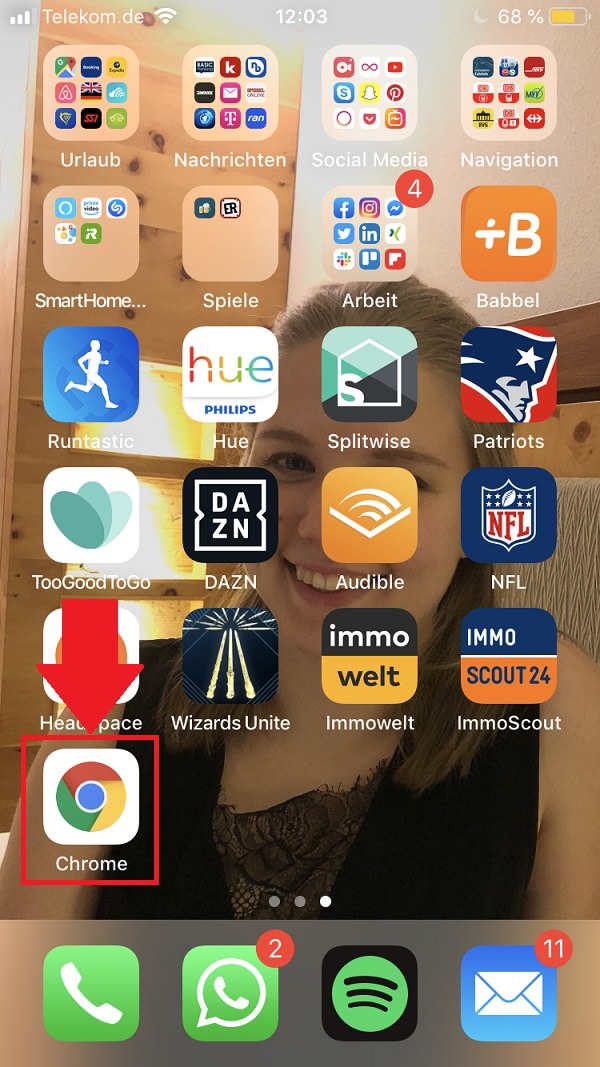
Schritt 2
Dort klickst du in der Leiste am unteren Rand des Bildschirms auf die drei waagrechten Punkte.
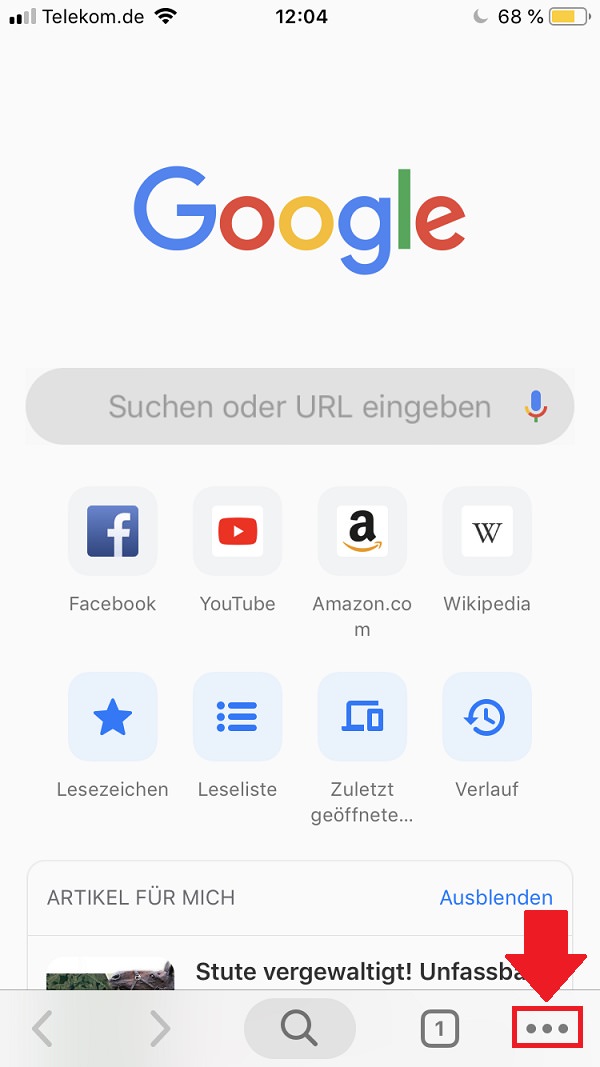
Schritt 3
Jetzt erscheint ein Pop-up. Hier wählst du „Neuer Inkognito-Tab“ aus.
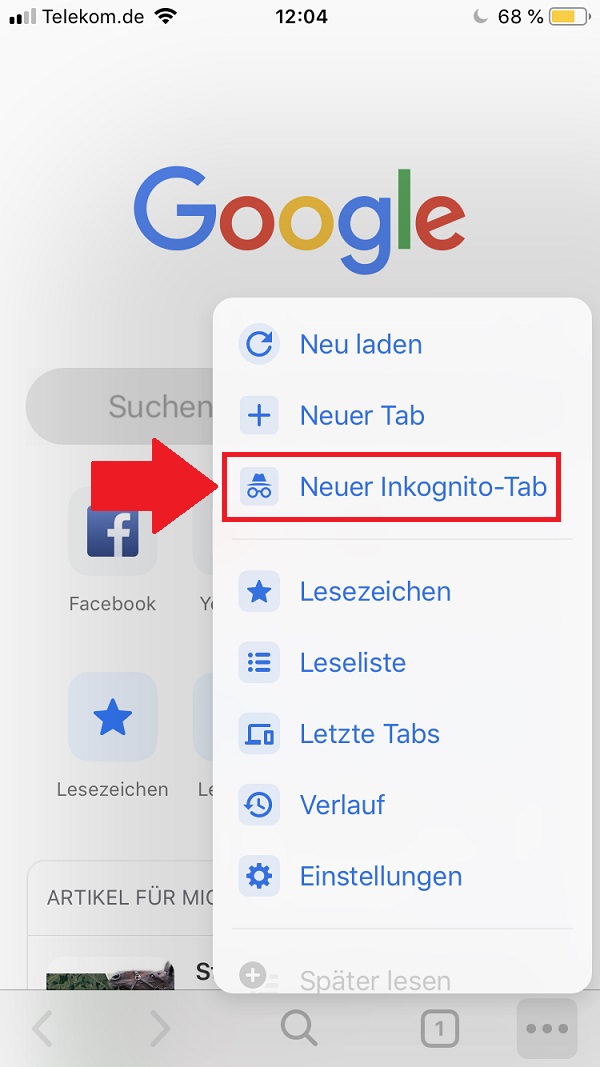
Schritt 4
Und auch hier öffnet sich der Inkognito-Modus mit den bereits bekannten Hinweisen sofort.
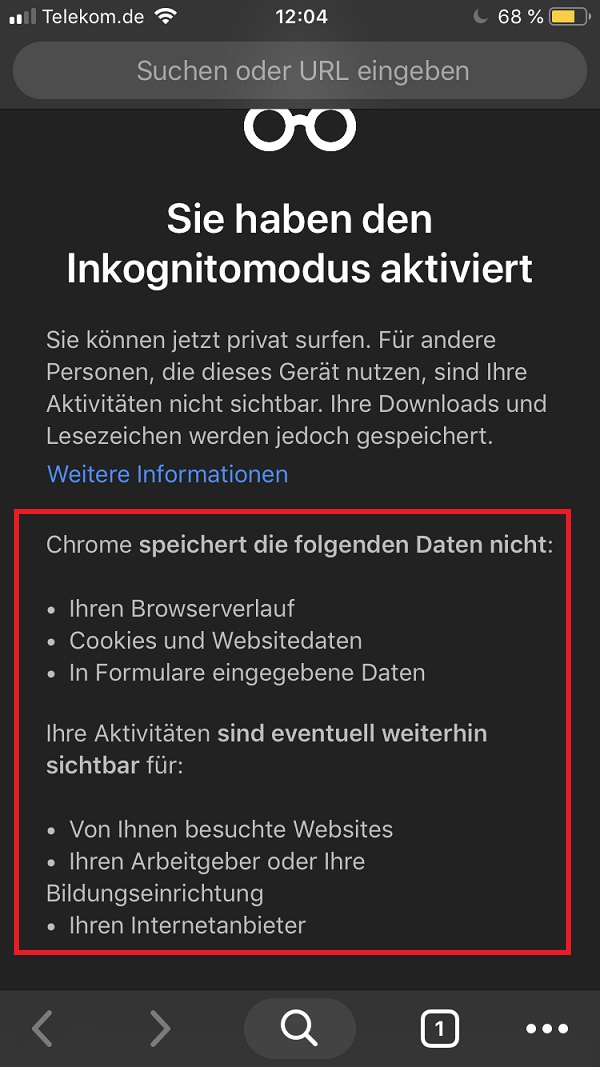
Zum nächsten Gewusst wie
Ebenso wichtig für den Schutz deiner Daten und Dokumente ist ein funktionierender Spam- und Virenschutz. Besonders anfällig ist dabei dein E-Mail-Postfach. Deshalb haben wir dir in „Gewusst wie“ Schritt für Schritt erklärt, wie du den T-Online-Spamfilter einstellst.