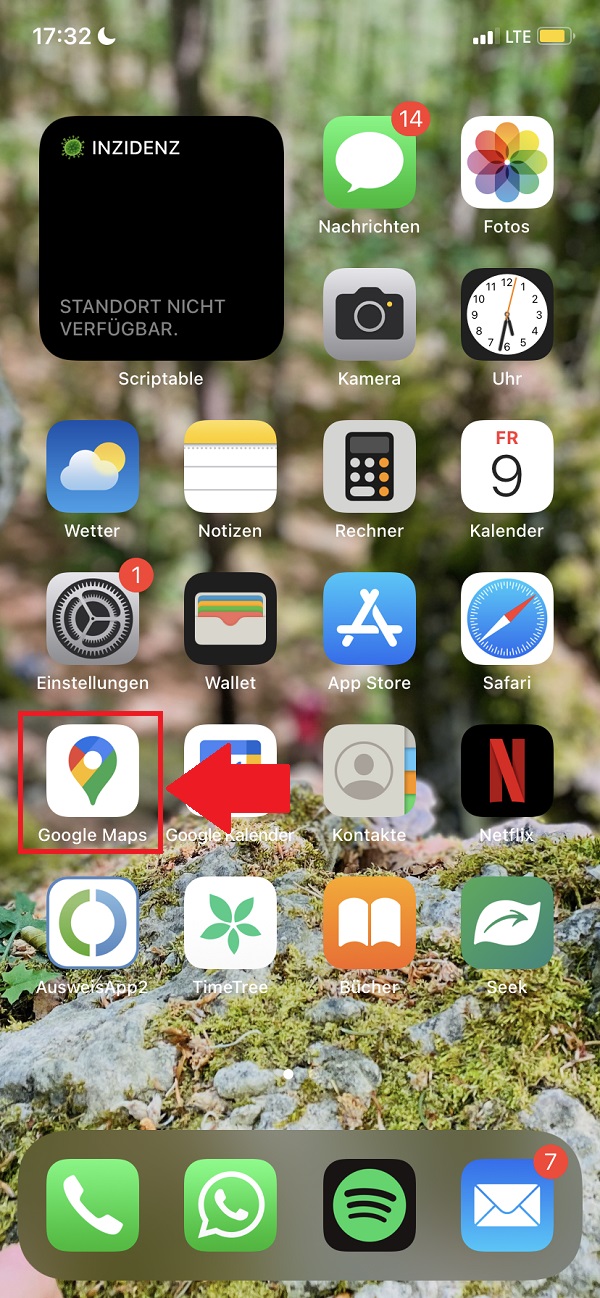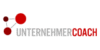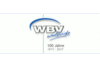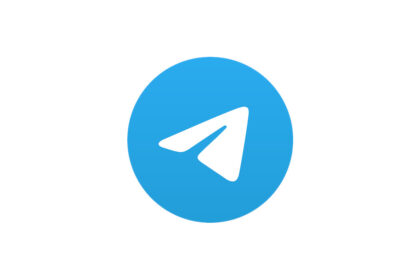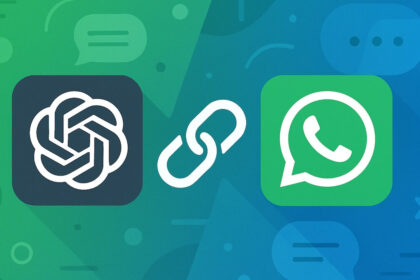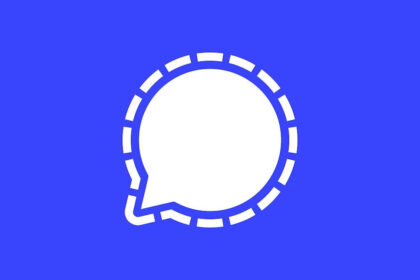Slack gehört zu den beliebtesten Business-Messengern der Welt. Dementsprechend weit verbreitet ist die App. Wenn jedoch der Speicherplatz auf deinem Smartphone knapp wird, solltest du unbedingt deinen Slack Cache leeren. In „Gewusst wie“ erklären wir dir, wie das geht.
Es ist ein wahnsinnig unangenehmer Moment: Du bekommst von einigen Freund:innen die Bilder vom vergangenen Wochenende geschickt und plötzlich meldet sich auch dein Smartphone bei dir. Dein Speicherplatz ist fast voll!
Auch wenn man diese Problematik eigentlich aus den frühen Jahren der Handy- und Smartphone-Geschichte bekannt ist, können auch heute noch einige Smartphone-Besitzer:innen ein sprichwörtliches Lied davon singen. Das gilt insbesondere für iPhone-Nutzer:innen.
Slack Cache löschen: So geht’s
Tatsächlich sammeln sich im Lauf der Zeit relativ unbemerkt große Speicherplatz-Fresser an. Das beginnt bei System-Updates, geht über Absturzberichte und endet bei riesigen Cache-Dateien bei Facebook, Google Maps und Co. Auch der Business-Messenger Slack stellt dabei (leider) keine Alternative dar.
Weil Cache-Dateien oftmals nicht dringend benötigt werden, wollen wir dir in „Gewusst wie“ heute erklären, wie du deinen Slack Cache löschen kannst. Dadurch lassen sich schnell ein paar Gigabyte an Speicherplatz auf deinem Smartphone freischaufeln.
Schritt 1
Im ersten Schritt öffnest du dafür Slack auf deinem Smartphone oder im Browser.
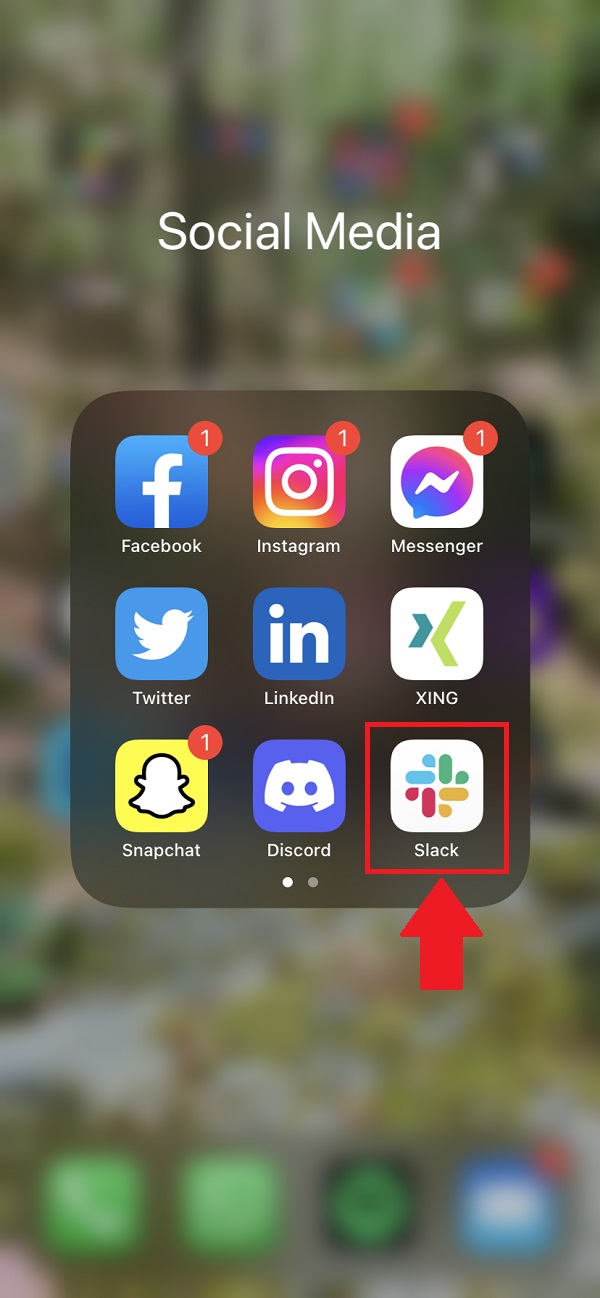
Schritt 2
Im Anschluss klickst du auf den Smiley über „Du“ in der rechten, unteren Ecke, um auf dein Profil zu kommen.
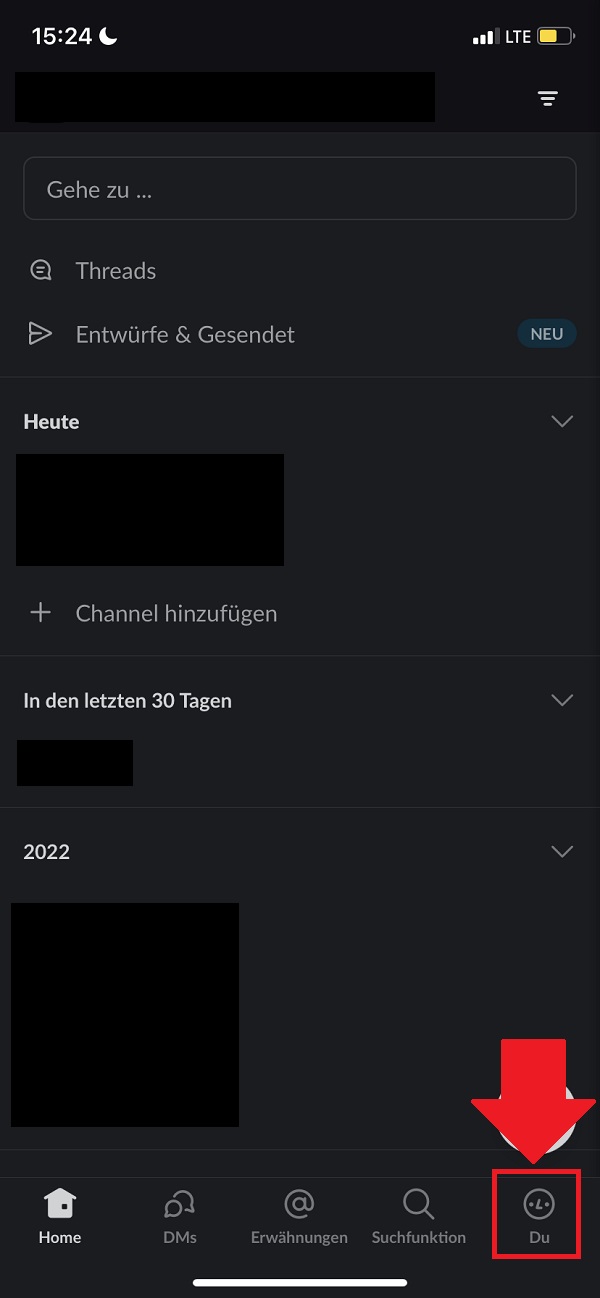
Schritt 3
Sofort öffnet sich ein seitliches Menü. Dort wählst du „Persönliche Einstellungen“ aus.
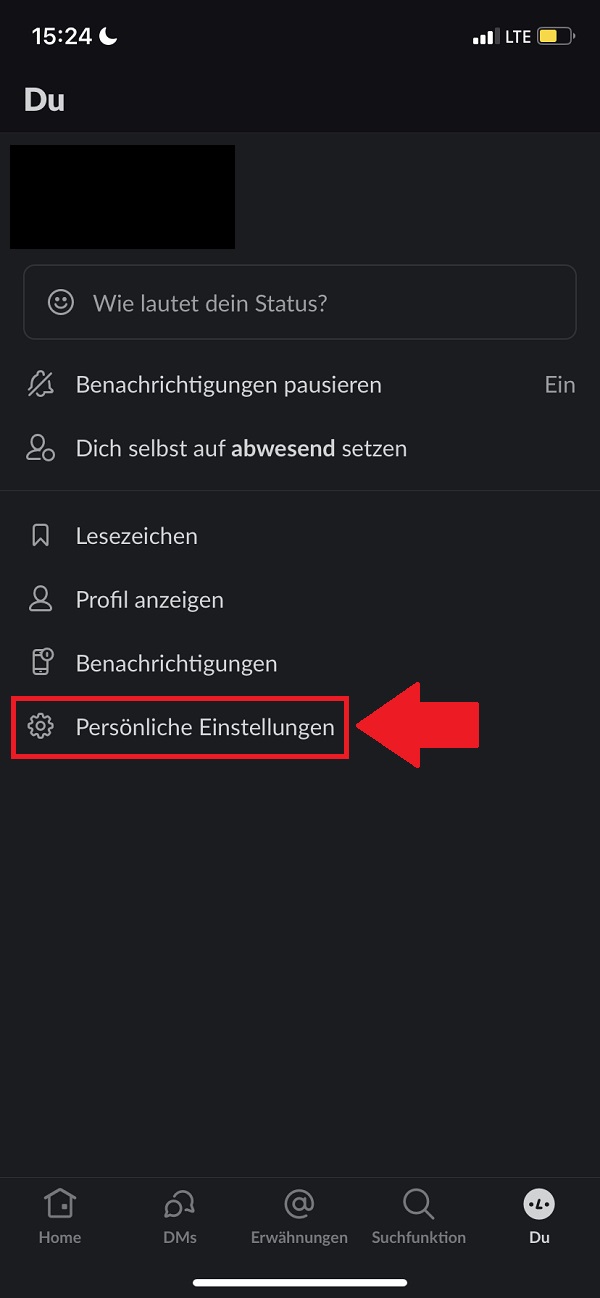
Schritt 4
Auf der kommenden Seite klickst du „Erweitert“ an, um tiefer in die Einstellungen einzutauchen.
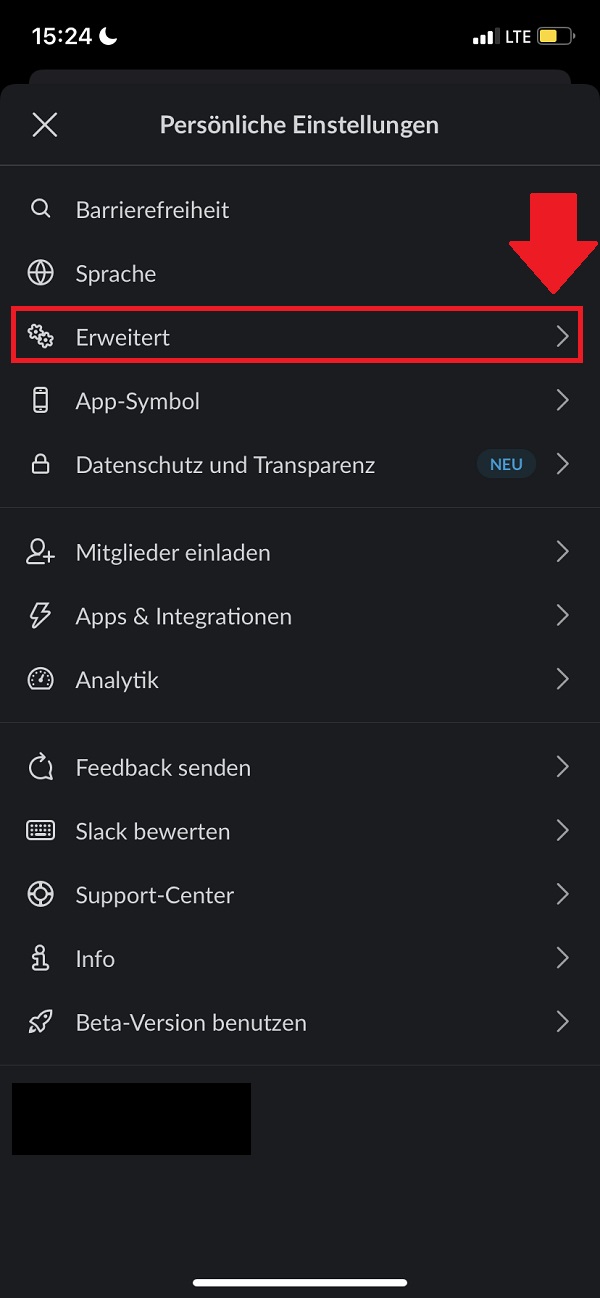
Schritt 5
Nun findest du am Ende der Seite „Cache zurücksetzen“ – klicke darauf, um deinen Cache zu löschen.
Dazu jedoch ein wichtiger Hinweis: Im Gegensatz zu anderen Apps fragt dich Slack nicht, ob du dir sicher bist. Oder anders ausgedrückt: Wer auf den Schriftzug klickt, löscht seinen Cache ohne weitere Verzögerung.
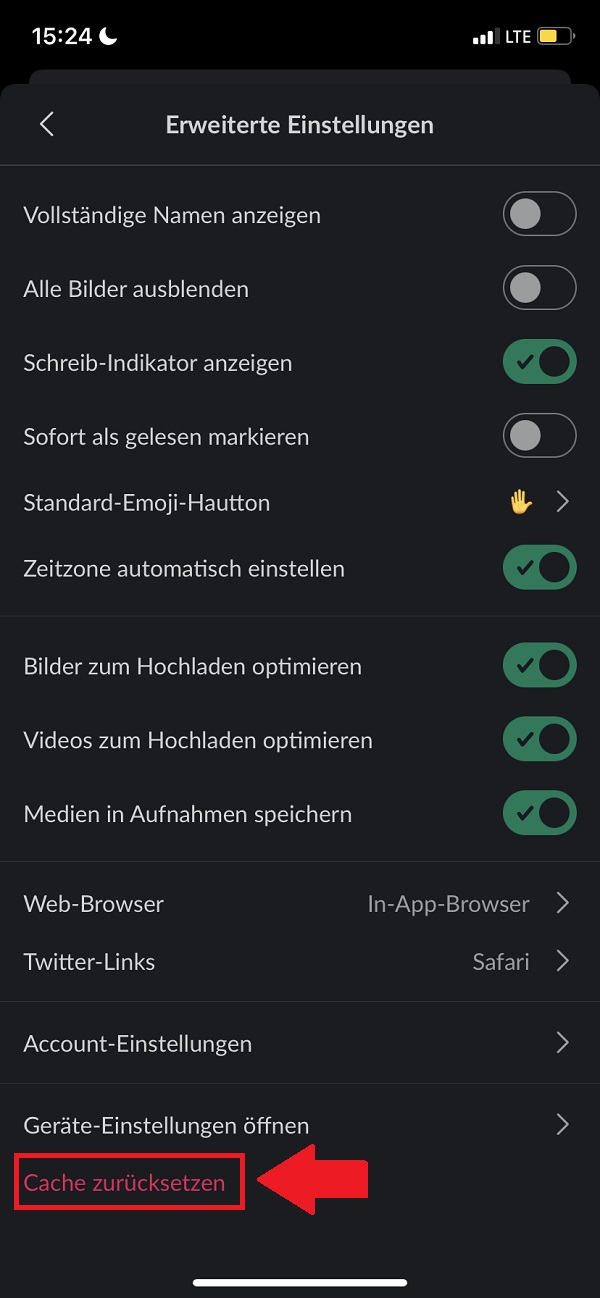
Zum nächsten Gewusst wie
Doch nicht nur Slack verschlingt unbemerkt reichlich Speicherplatz. Auch Google Maps schneidet dabei nicht unbedingt besser ab – oftmals sogar schlechter. Genau aus diesem Grund haben wir dir eine Schritt-für-Schritt-Anleitung geschrieben, die dir erklärt, wie du deinen Google Maps Cache leeren kannst. So geht’s!