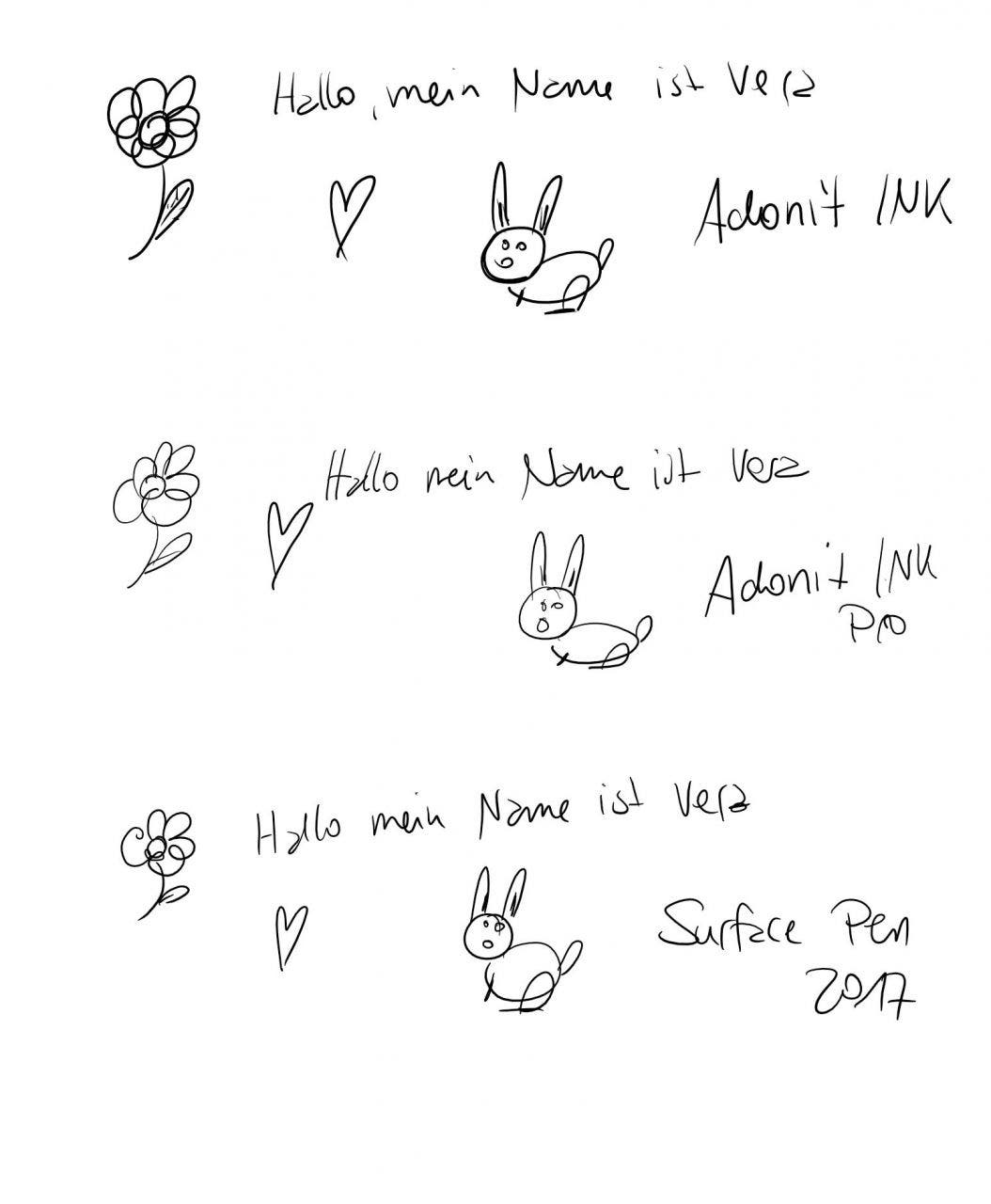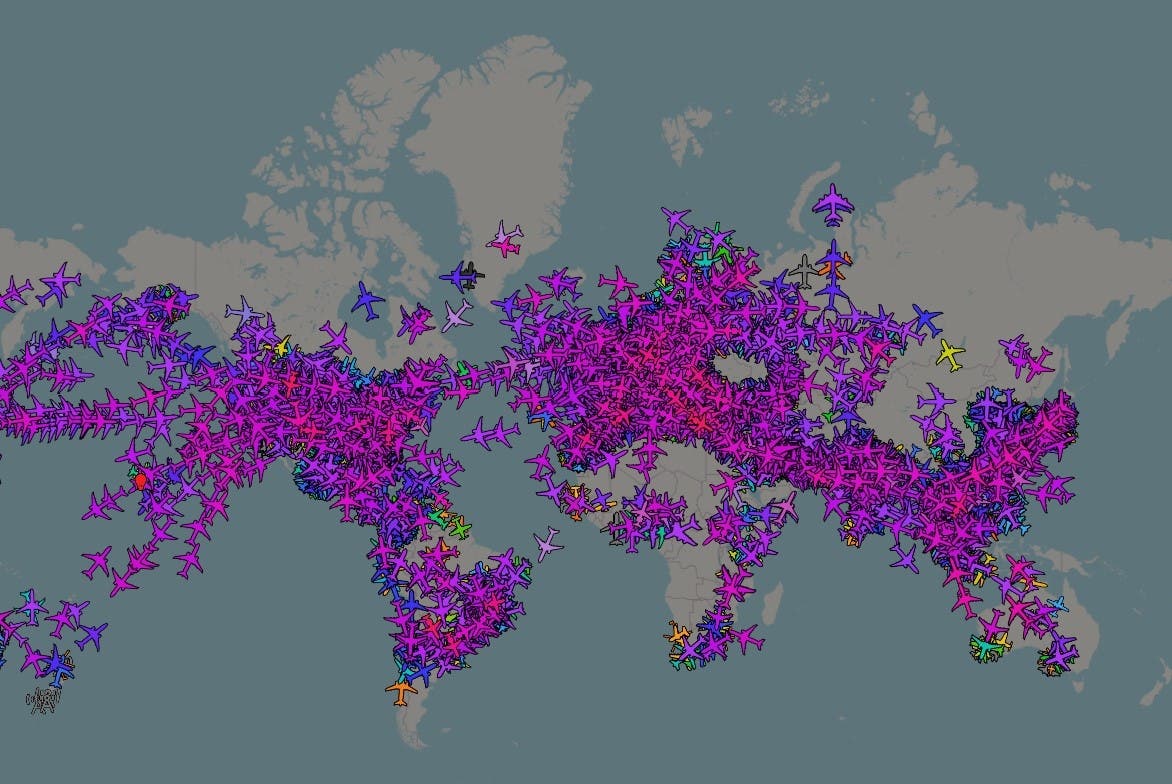Adonit konnte bereits 2011 seine erste erfolgreiche Kickstarter-Kampagne verzeichnen. Seitdem hat sich das Unternehmen zu einem respektablen Anbieter für Stylus-Pens gemausert. Mittlerweile befinden sich in ihrem Produktportfolio zahlreiche Stifte für Tablets und 2-in-1-Geräte. Vor kurzem hat Adonit zwei Eingabestifte auf den Markt gebracht, die speziell für Windows-Geräte und besonders für die Surface-Reihe konzipiert sind.
Es handelt sich dabei einerseits um den Adonit INK, der mit einem Preis von knapp 36 Euro eine preisgünstigere Alternative zum Surface Pen darstellt. Der INK Pro wendet sich eher an Business-Anwender und ordnet sich preislich bei 72 Euro ein. Also auch deutlich günstiger als das Original von Microsoft. Gerade die Pro-Variante von Adonit wartet mit einem breiteren Funktionsumfang auf, doch wie machen sich die beiden Pens in der Anwendung?
Funktionsübersicht
| Adonit INK | Adonit INK Pro | Surface Pen 2017 | |
|---|---|---|---|
| Umfang | 9,2 mm | 10,5 mm | 9,7 mm |
| Gewicht | 12 g | 18 g | 20 g |
| Stromversorgung | Aufladbar über microUSB-Port | Aufladbar über magnetisches Auflade-Dock | Benötigt AAAA-Batterie |
| Laufzeit | ca. 80 Stunden | ca. 24 Stunden | Laufzeit abhängig von Batterie |
| Konnektivität | Benötigt kein Bluetooth | Spezielle Funktionen benötigen Bluetooth, Grundfunktionen nicht | Bluetooth |
| Tasten | Zwei Tasten für Radiergummi und Rechtsklick | Drei Tasten: 1. Laserpointer, 2. Radiergummi, 3. Rechtsklick und Cortana | Zwei Tasten: Eine Drucktaste vorne, Radiergummi hinten |
| Freie Tastenbelegung | Nein | Ja | Ja |
| LED | Ja | Ja | Ja |
| Magnetische Oberfläche | Nein | Ja, hinten (nur zum Aufladen am Dock) | Ja, zur Befestigung am Gerät |
| Stiftspitze | Auswechselbar | Auswechselbar | Auswechselbar |
| Druckstufen | 4096 (Surface Pro 5), 1024 (Surface Pro 4) | 4096 (Surface Pro 5), 1024 (Surface Pro 4) | 4.096 |
| Mikrofon | Nein | Ja | Nein |
| Preis | 36 Euro | 72 Euro | 110 Euro |
Design
Adonit INK
Der Adonit INK ist in den Farben Schwarz, Silber und Dunkelblau erhältlich. Er ist sehr leicht und ebenmäßig rund. Der Stift besitzt am oberen Ende einen Clip, um ihn beispielsweise in einer Hemdtasche zu tragen. Etwa auf der Höhe, in der man den Stift in den Fingern hält, sitzt eine schwarze Drucktaste, die den Radiergummi und den Rechtsklick darstellen. Darüber ist ein kleiner Schlitz mit einer LED verbaut, die den Akkustand signalisiert. Am hinteren Ende sitzt ein microUSB-Port, über den ein Kabel zum Aufladen angeschlossen werden kann. Die Stiftspitze ist schwarz und bewegt sich leicht, wenn man an ihr zieht. Sie lässt sich außerdem wie eine kleine Schraube herausdrehen, um sie auszuwechseln.
Adonit INK Pro
Den Adonit INK Pro gibt es ebenfalls in den Farben Schwarz, Silber und Dunkelblau zu kaufen. Sein Design ist vollständig rund und durch seine glänzende Oberfläche wirkt er sehr edel. Er besitzt keinen Clip und auch das Hinterteil ist anders aufgebaut. Hier befindet sich nämlich der Magnet, über den der Stift am Aufladedock befestigt wird. Den vorderen Teil ziert ein silberner Streifen, in dem sich die drei Druckknöpfe befinden und der in dem roten Laserpointer mündet. Die Drucktasten sind zum einen für den Laserpointer, den Radiergummi, den Rechtsklick sowie die Bedienung von Cortana. Zwischen ihnen befindet sich ebenfalls ein LED-Schlitz, der über den Akkustand informiert. Am oberen Ende befindet sich außerdem das Mikrofon. Die Stiftspitze sitzt nicht locker, kann aber ebenfalls wie eine Schraube herausgedreht und gewechselt werden.
Ran an die Stifte
Adonit INK
Die normale Version des Adonit Stifts schreibt härter, als ich es von meinem Surface Pen gewohnt bin. Auf dem Display meines Surface Books klingt das Aufsetzen des Stifts sehr laut. Das liegt aber vor allem an dem Material des Stifts selbst. Denn auch beim Austauschen der Spitze verändert sich das Geräusch nicht. Durch die Härte und das laute Aufsetzen, entsteht insgesamt kein flüssiges Schreibgefühl. Auch wirken die geschriebenen Linien dicker als bei seinem Bruder.
Insgesamt liegt der Adonit INK sehr gut in der Hand. Seine Leichtigkeit ist zunächst ungewohnt – dieses Gefühl verfliegt jedoch schnell. Ich mag es sehr, dass der Radiergummi durch einen Klick auf die vordere Drucktaste zu bedienen ist. Das Radieren klappt auch sehr gut, nach meinem Gefühl sogar besser als beim Surface Pen. Denn beim Original muss man ja den gesamten Stift umdrehen, um mit dem Hinterteil etwas zu löschen. Mir gefällt außerdem, dass man bei dem Adonit INK auf keine Batterie angewiesen ist und er keine Bluetooth-Verbindung benötigt. Das spart Zeit und ist praktisch, obwohl ein Stift am USB-Kabel schon sehr merkwürdig aussieht. Leider hat der Stift keinen magnetischen Streifen, sodass man ihn beispielsweise nicht an der Seite des Surface Books befestigen kann. Das finde ich beim originalen Surface Pen sehr angenehm.
Adonit INK Pro
Der Adonit INK Pro liegt fast noch ein wenig besser in der Hand, denn er ist einen Ticken dicker und ein klein wenig schwerer. Er hat nach meinem Gefühl eine viel weichere Spitze als die Normalversion, auch wenn beide komplett gleich sind. Da hier auch kein unnatürliches Geräusch beim Aufsetzen aufs Display entsteht, gefällt mir das Schreibgefühl mit der Pro-Variante besser.
Ein schönes Feature ist der verbaute Laserpointer an der Front, der sich gut zum Präsentieren eignet. Die beiden Tasten dahinter können auch zum Switchen durch eine PowerPoint-Präsentation konfiguriert werden, sodass sich der INK Pro gut als Vortrags-Begleiter eignet. Leider kommt man beim Schreiben jedoch viel zu oft auf den Knopf des Laserpointers, da dieser so weit unten sitzt. An die Taste für den Radiergummi kommt man beispielsweise schwerer ran.
Das magnetische Ladedock hat auch durchaus seine Vorteile. Es sieht sehr edel aus, lädt den Stift schnell auf und hat etwas Besonderes. Dazu muss das Dock per USB-Anschluss an den PC gesteckt werden und schon kann es losgehen. Leider hat der INK Pro ebenfalls keinen magnetischen Streifen, sodass er sich nicht an das Surface Book klippen lässt.
Die Pro Variante hat noch eine besonders schöne Funktion, nämlich die Spracheingabe per Mikrofon. Da die Stifte extra für Surface-Geräte konzipiert sind, kann mit diesem Feature natürlich Cortana gesteuert werden. Ein Doppelklick auf den oberen Button aktiviert diese Funktion und sie klappt erstaunlich gut.