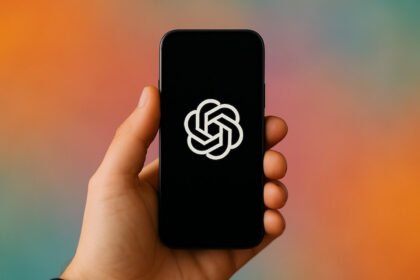Du hast eine Windows-Partition auf deinem MacBook, willst dieser künftig aber nicht mehr nutzen? Wir zeigen dir, wie du eine Partition auf deinem MacBook löschen kannst.
Für Nutzer:innen von MacBooks kann eine Partition der Festplatte sinnvoll sein. Das gilt vor allem, wenn ein spezielles Programm benötigt wird, das nur für das Betriebssystem Windows zur Verfügung steht.
Ist das der Fall, lässt sich ganz einfach eine Partition der Festplatte auf dem MacBook einrichten. Hier kann dann Windows aufgespielt und das entsprechende Programm genutzt werden.
Hast du eine solche Partition mit Windows auf deinem MacBook, möchtest diese künftig aber nicht mehr nutzen, kannst du sie in wenigen Schritten wieder entfernen.
Partition auf dem Mac löschen
Für das Entfernen einer Windows-Partition auf deinem MacBook stellt Apple dir das Programm Boot Camp zur Verfügung. Mit dem Boot Camp-Assistent kannst du sowohl Partitionen erstellen als auch solche löschen, die mit dem Assistenten erstellt wurden.
Bevor du deine Partition jedoch von deinem MacBook entfernst, solltest du alle Daten sichern. Denn ist die Windows-Partition einmal von deinem MacBook entfernt, sind auch alle dort gespeicherten Daten gelöscht.
Beachte bitte, dass die Vorgehensweise mit Boot Camp nur für MacBooks mit Intel-Chip funktioniert. Neuere Modelle mit den M-Chips von Apple sind nicht für die Verwendung von Boot Camp gedacht.
So kannst du in wenigen Schritten eine Partition entfernen
Um eine Windows-Partition auf deinem MacBook zu löschen, öffne den Boot Camp-Assistent. Diesen findest du entweder in deinem Programme-Ordner oder über die Tastenkombination Command und Leertaste. Hier kannst du dann Boot Camp eingeben – der Assistent wird dir bereits vorgeschlagen.
Im Bereich „Aufgaben wählen“ findest du die Option „Windows 10 oder neuere Version entfernen“. Bestätige deine Auswahl mit einem Klick auf „Fortfahren“.
Nun gibt es zwei Möglichkeiten, wie du weiter fortfahren kannst. Diese hängen davon ab, wie viele Volumes in deinem Mac sind. Hast du nur ein einzelnes internes Volume, wähle „Wiederherstellen“.
Hast du jedoch mehrere Volumes, wähle das Volume aus, von dem du die Windows-Partition entfernen möchtest. Klicke nun auf „Festplatte als macOS-Partition wiederherstellen“ und bestätige deine Auswahl mit „Fortfahren“.
Auch interessant: