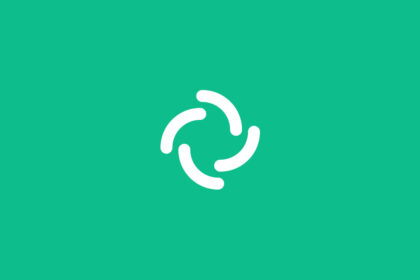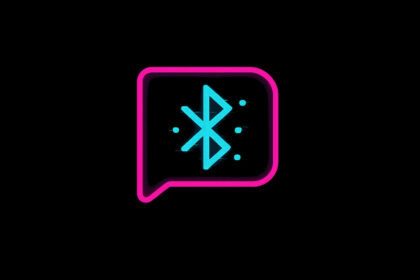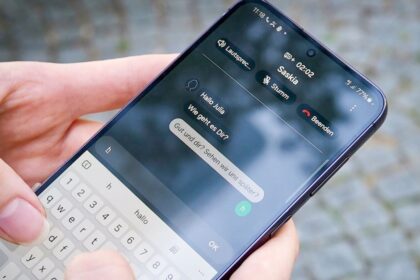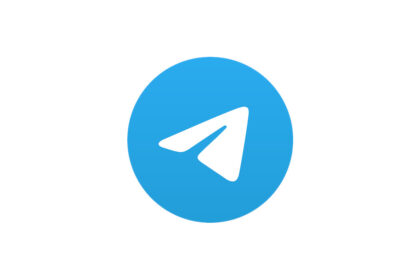Im Berufsalltag muss es meistens schnell gehen. Doch das Navigieren im Browser mit Maus und Tastatur kann ein Zeitfresser sein. Zum Glück gibt es Shortcuts, die einem das Berufsleben leichter machen. Das sind die nützlichsten Google-Shortcuts für Chrome.
Wie wäre es, wenn du in Google Chrome blitzschnell navigieren und die wichtigsten Funktionen sprichwörtlich mit einem Tastendruck nutzen könntest? Genau des geht – mit ein wenig Übung.
Mit den Google-Shortcuts für Chrome kannst du im Browser problemlos und schnell navigieren. So lassen sich viele Routine-Arbeiten beschleunigen und dein Zeitmanagement verbessern.
Der Beitrag enthält eine Vielzahl von Tastenkombinationen. Suche dir die für dich wichtigsten Kombinationen aus. Alle anderen Google-Shortcuts kannst du außer Acht lassen.
Viele hilfreiche Google-Shortcuts für Chrome auf Mac und Windows
Die folgenden Tastenkombinationen kannst du nur für Google Chrome nutzen. Sie funktionieren sowohl auf dem Windows-PC als auch auf dem Mac.
1. Öffne einen neuen Tab
Um einen neuen Tab zu öffnen, hältst du beim Mac die Command-Taste (cmd) und drückst T. Beim PC hältst du die Steuerungstaste (Strg) und drückst du auf die T-Taste.
2. Schließe den aktuellen Tab
Um den aktuellen Tab zu schießen, musst du nicht umständlich mit der Maus umherfahren. Es reicht, wenn du auf dem Mac die cmd-Taste gedrückt hältst und dann W auswählst. Auf dem PC lautet die Tastenkombination Strg + W.
3. Öffne den zuletzt geschlossenen Tab erneut
Falls du zu voreilig ein Tab geschlossen hast, kannst es ganz leicht wieder öffnen. Wähle beim Mac die cmd- und Shift-Taste und drücke dann T. Beim PC stellst du den Tab mit Strg, Umschalt und T wieder her.
4. Schau dir den nächsten Tab an
Du musst deine Maus gar nicht erst an den oberen Rand deines Browsers ziehen, um zum nächsten Tab zu navigieren. Halte die Tastenkombination cmd + alt/option gedrückt und wähle mit der rechten Pfeiltaste den nächsten Tab aus. Beim PC hältst du die Strg-Taste und drückst die Tabulatortaste.
5. Schau dir den vorherigen Tab an
Mit einer ähnlichen Kombination kannst du die vorherigen Tabs aufrufen. Beim Mac hältst du die Tasten cmd + alt/option fest und nutzt die linke Pfeiltaste, um zurück zu navigieren. Beim PC nutzt du die Kombination Strg und 9.
6. Öffne einen Tab deiner Wahl
Wenn du zu einem bestimmten Tab wechseln möchtest, kannst du mit der Command-Taste und der entsprechenden Nummer – hier funktionieren die Zahlen eins bis acht – zum gewünschten Tab wechseln. Für den PC drückst du Strg und die gewünschte Zahl.
7. Öffne die im Text verlinkte Seite
Beim Lesen eines Textes stößt du manchmal auf den einen oder anderen interessanten Link. Diesen kannst du in einem neuen Tab öffnen, indem du Command gedrückt hältst und ihn anklickst. Auf dem PC funktioniert das Öffnen der Verlinkung, indem du Strg drückst und auf den Link klickst.
8. Öffne die im Text verlinkte Seite in einem neuen Fenster
Wenn du den Link im Text in einem neuen Fenster öffnen willst, wählst du statt cmd oder Strg die Umschalttaste und klickst auf den Link – das gilt sowohl für PC als auch Mac.
9. Setze den Cursor in die Suchleiste
Wer seine Maus nicht erst in die Suchleiste ziehen will, kann beim Mac mit cmd + L seinen Cursor schnell in die Suche verschieben. PC-Nutzer wählen die Tastenkombination Strg + L.
10. Lösche die aktuelle Suchanfrage
Du hast du falsche Suche eingegeben? Kein Problem. Halte die Strg-Taste gedrückt und wähle dann Backspace. So können PC-Nutzer die Suchanfrage löschen. Mac-Nutzer drücken cmd + die Löschtaste (delete).
11. Markiere das nächste oder vorherige Wort in der Suche
Wenn du das nächste oder vorherige Wort in deiner Suchanfrage bearbeiten oder löschen willst, musst du als Mac-Nutzer Umschalt und alt/option gedrückt halten. Mit der linken oder rechten Pfeiltaste kannst du dann das jeweilige Wort aussuchen. PC-Nutzer halten die Strg-Taste gedrückt und bedienen ebenfalls die Pfeiltasten.
12. Lade die aktuelle Seite neu
Manchmal kann eine Webseite im Browser einfrieren. Mit cmd + R lädst du die Seite im Mac neu. Auf dem PC nutzt du Strg + R.
13. Öffne die Suchleiste
Du suchst auf einer Webseite einen bestimmten Begriff oder ein Schlüsselwort? Dann drücke cmd + F. Tippe ein, was du suchst. Auf dem PC wählst du Strg + F.
14. Speichere die aktuelle Seite als Lesezeichen
Wenn man für eine Recherche Artikel speichern will, kann die Auswahl der Lesezeichen-Funktion umständlich sein. Mit cmd + d speicherst du den Artikel auf dem Mac schnell als Lesezeichen. Auf dem PC hältst du Strg und drückst D.
15. Öffne die Seite mit den Einstellungen
Wenn du eine Erweiterung aktivieren willst, drückst du die cmd-Taste und wählst die Kommataste aus. Beim PC gibt es leider keine Tastenkombination.
16. Öffne die Seite mit den Downloads
Wenn du heruntergeladene Inhalte schnell bearbeiten möchtest, halte die cmd- und Shift-Taste gedrückt und wähle zudem J. PC-Nutzer wählen Strg + J aus.
17. Öffne ein neues Fenster
Zu viele Registrierkarten in einem Fenster und du willst nicht noch mehr Tabs hinzufügen? Mit cmd + N öffnest du auf dem Mac ein neues Fenster. Auf dem PC mit Strg + N.
18. Ziehe die Registerkarte aus dem aktuellen Fenster, um sie in einem neuen Fenster zu öffnen
Bei diesem Trick handelt es sich nicht wirklich um einen Shortcut. Wenn du dich aber auf einen bestimmten Tab konzentrieren willst, dann wählst du den Tab aus und ziehst ihn mit der Maus aus dem Fenster.
19. Schließe das aktuelle Fenster
Wenn du mit Arbeit fertig bist, lassen sich die Fenster mit einem einfachen Kniff schließen. Halte dazu beim Mac cmd + Shift gedrückt und wähle W. Beim PC hältst du Strg + Umschalt und wählst W.
20. Scrolle die Webseite herunter
Um zum Ende einer Webseite zu gelangen, drückst du bei PC und Mac einmal auf die Leertaste.
21. Beende Google Chrome
Du willst Google Chrome beenden? Dann drücke cmd + Q auf dem Mac und Strg + Umschalt + Q auf dem PC.
22. Wechsle zum letzten Tab
Wenn du zu viele Tabs geöffnet hast und zum letzten Tab wechseln willst, wählst du Command und die Nummer 9. Beim PC drückst du Strg + 9.
Google-Shortcuts für Chrome erleichtern deinen Arbeitsalltag
Du wirst nur wenige Minuten brauchen, um die für dich wichtigen Kürzel zu erlernen. Wenn du den Großteil deiner Arbeit online verbringst, kannst du mithilfe dieser Tastenkombinationen viel Zeit sparen – auch wenn du ein paar Minuten zum Erlernen investieren musst.
Welche Google-Shortcuts nutzt du am häufigsten? Haben wir deinen Lieblings-Shortcut vergessen?
Auch interessant: