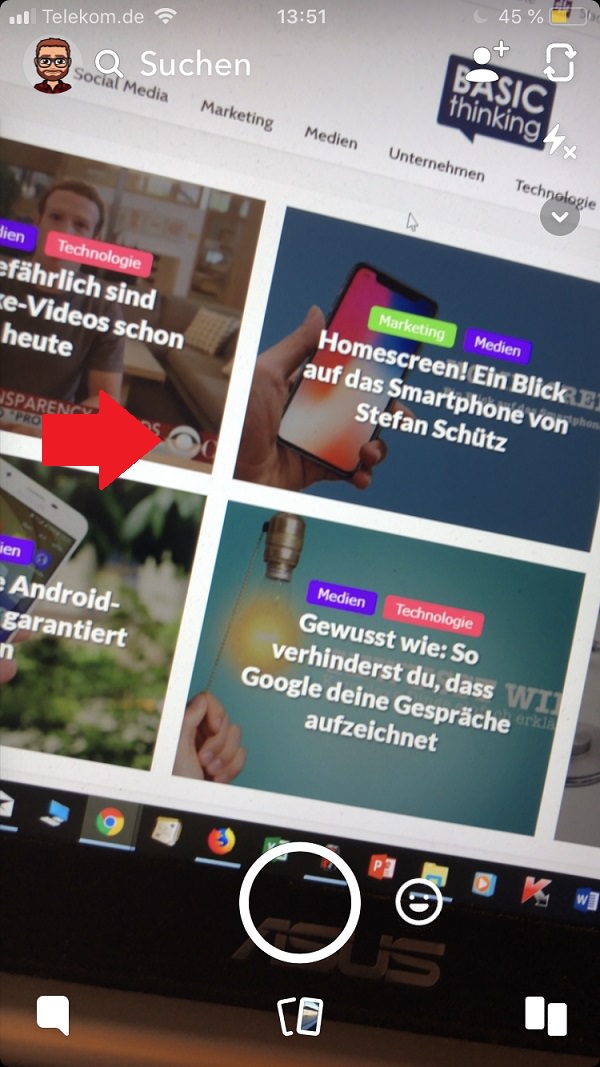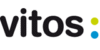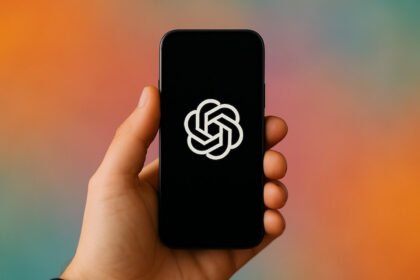Spam-Mails verstopfen unseren Posteingang, sind nervig und potenziell gefährlich. Das betrifft auch den beliebten, kostenlosen Service von Gmail. Deshalb erklären wir dir in „Gewusst wie“ Schritt für Schritt, wie du deinen Gmail-Spamfilter einstellst und neue Regeln einführst.
Nichts nervt so sehr, wie ein E-Mail-Postfach, das durch Spam-Nachrichten verstopft ist. Die Gründe dafür sind vielfältig.
Einerseits übersehen wir somit leichter die eigentlich wichtigen Nachrichten. Andererseits enthalten Spam-Mails häufig gefährliche Inhalte oder verbreiten Viren und andere Schad-Software.
Davon betroffen sind sowohl kostenlose als auch kostenpflichtige Mail-Anbieter. Auch der Google-Service Gmail – ehemals Google Mail – reiht sich in diese Liste ein.
Gmail-Spamfilter einstellen: So geht’s
Damit dein Gmail-Postfach in Zukunft mit weniger Spam-Mails überflutet wird, kannst du dir Gmail-Spamfilter einrichten. So erschaffst du zu den grundsätzlichen Filtern von Google selbst zusätzliche Barrieren. In „Gewusst wie“ erklären wir dir, wie du einen oder mehrere Spamfilter bei Gmail einstellst und aktivierst.
Schritt 1
Im ersten Schritt loggst du dich bei Gmail ein und klickst auf das Zahnrad-Symbol in der rechten Ecke.

Schritt 2
Nun öffnet sich ein Menü. In diesem klickst du „Einstellungen“ an.
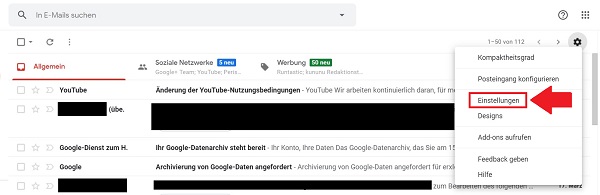
Schritt 3
Jetzt navigierst du in der Menü-Leiste den Reiter „Filter & blockierte Adressen“ an.
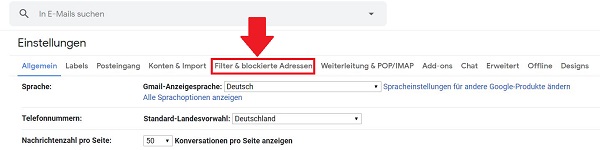
Schritt 4
Als nächstes klickst du „Neuen Filter erstellen“ an.
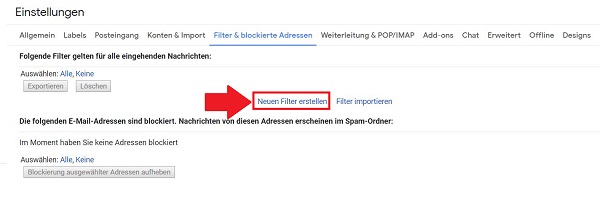
Schritt 5
Sofort öffnet sich eine Maske mit vielen Optionen. Du kannst deinen Gmail-Spamfilter beispielsweise auf bestimmte Absender, Dateien, Mail-Größen oder Keywords ausrichten.
Sobald du fertig bist, wählst du „Filter erstellen“ aus.
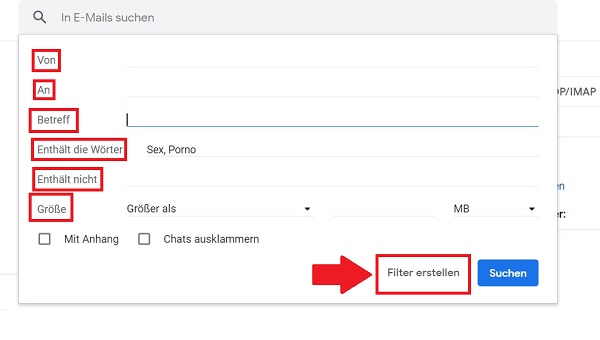
Schritt 6
Bevor es weitergeht, legst du noch fest, was mit Mails passieren soll, die dein Gmail-Spamfilter herausfischt. Wir haben uns für die Optionen „Markieren“ und „Löschen“ entschieden. Weiter geht es mit „Filter erstellen“ in der rechten unteren Ecke.
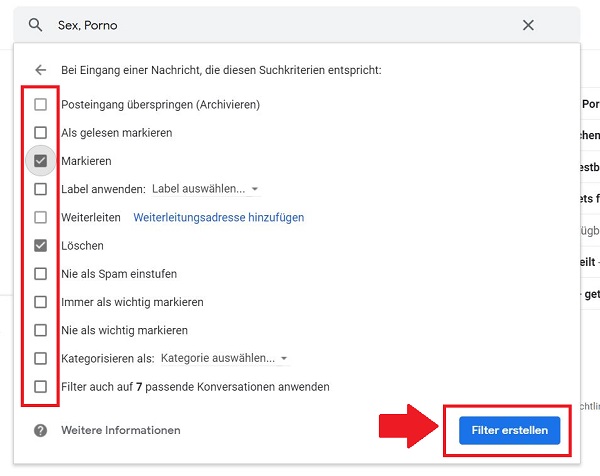
Schritt 7
Nun fragt uns Google, ob wir uns sicher sind. Wir sind uns sicher und bestätigen mit „Ok“ den Vorgang.
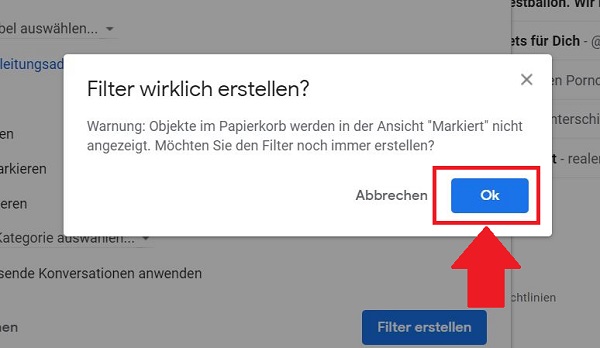
Schritt 8
Jetzt siehst du deinen aktivierten Gmail-Spamfilter in der Übersicht. Über „Bearbeiten“ oder „Löschen“ kannst du deine Kriterien jederzeit verändern oder dauerhaft deaktivieren.
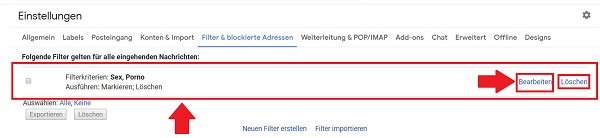
Zum nächsten Gewusst wie
Was du deinen Freunden auf Snapchat geschickt hast, verschwindet nach 24 Stunden? Nicht ganz. Über das Snapchat-Freundschaftsprofil findest du heraus, welche Bilder, Videos und Links du mit bestimmten Personen geteilt hast. So geht’s!