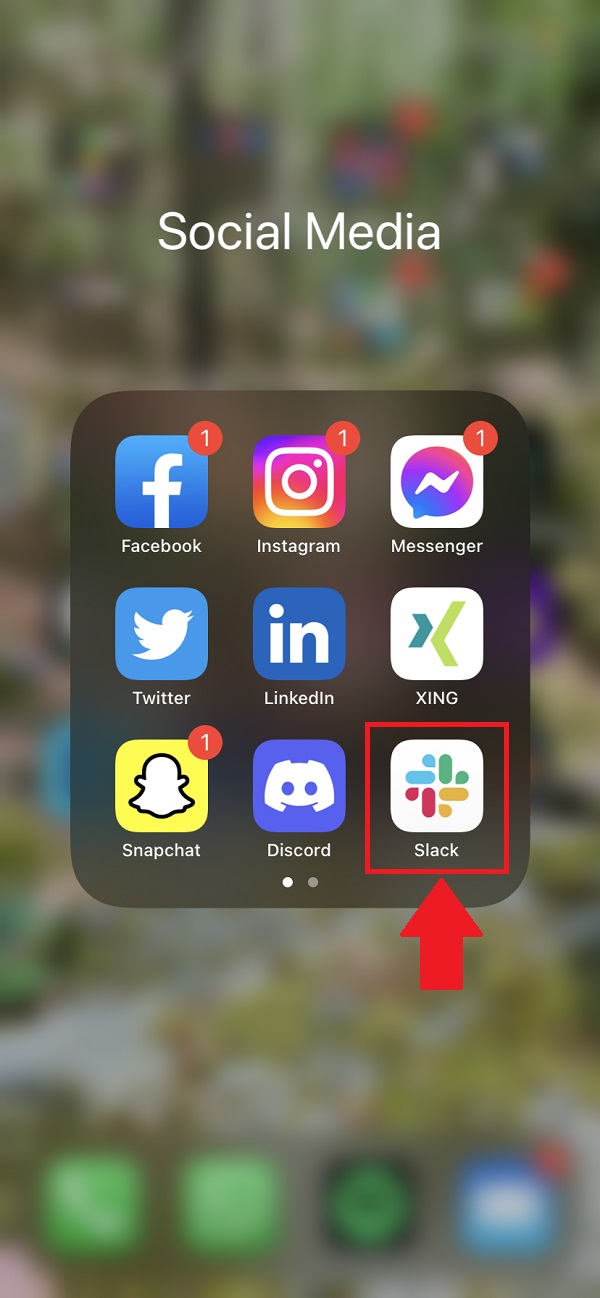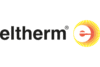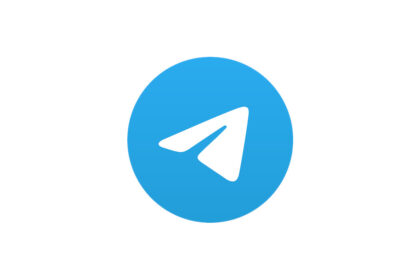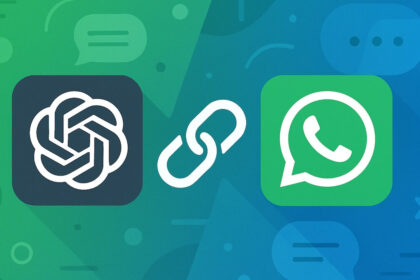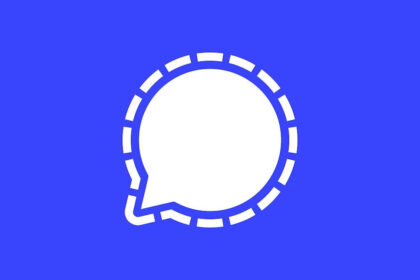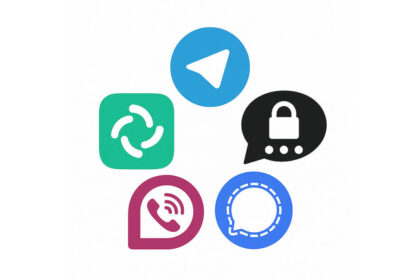Seitdem Elon Musk die Regentschaft bei Twitter übernommen hat, geht es bergab. Deshalb verlassen immer mehr Menschen die Plattform. Genau aus diesem Grund erklären wir dir in „Gewusst wie“ heute, wie du deinen Account bei Twitter löschen und deaktivieren kannst.
Es ist gerade einmal einen knappen Monat her, dass Elon Musk die Übernahme von Twitter für rund 44 Milliarden US-Dollar durchgezogen hat. Trotzdem herrscht beim Kurznachrichtendienst schon pures Chaos.
Und genau daran hat der neue Chef sicherlich seinen Anteil. So gab es mehrfach unangekündigte Massenentlassungen. Ebenso feuert Elon Musk scheinbar willkürlich Mitarbeiter:innen aus persönlichen Gründen. Die Konsequenz: Das System Twitter läuft nicht rund. Beispielsweise ist das komplette Copyright-System schon kollabiert.
Twitter löschen und deaktivieren: So einfach geht’s
Deshalb ist es nicht verwunderlich, dass immer mehr Twitter-Nutzer:innen sich von der Plattform abwenden. Beim deutschen Konkurrenten Mastodon finden viele von ihnen eine neue Heimat. Die Mastodon-Nutzerzahlen haben sich innerhalb weniger Tage verdoppelt.
Wenn du auch du deinen Account bei Twitter löschen willst, musst du ihn zunächst deaktivieren. Wie beides genau geht, erklären wir dir in der neusten Ausgabe von „Gewusst wie“ heute.
Schritt 1
Im ersten Schritt öffnest du dazu die Twitter-App auf deinem Smartphone.
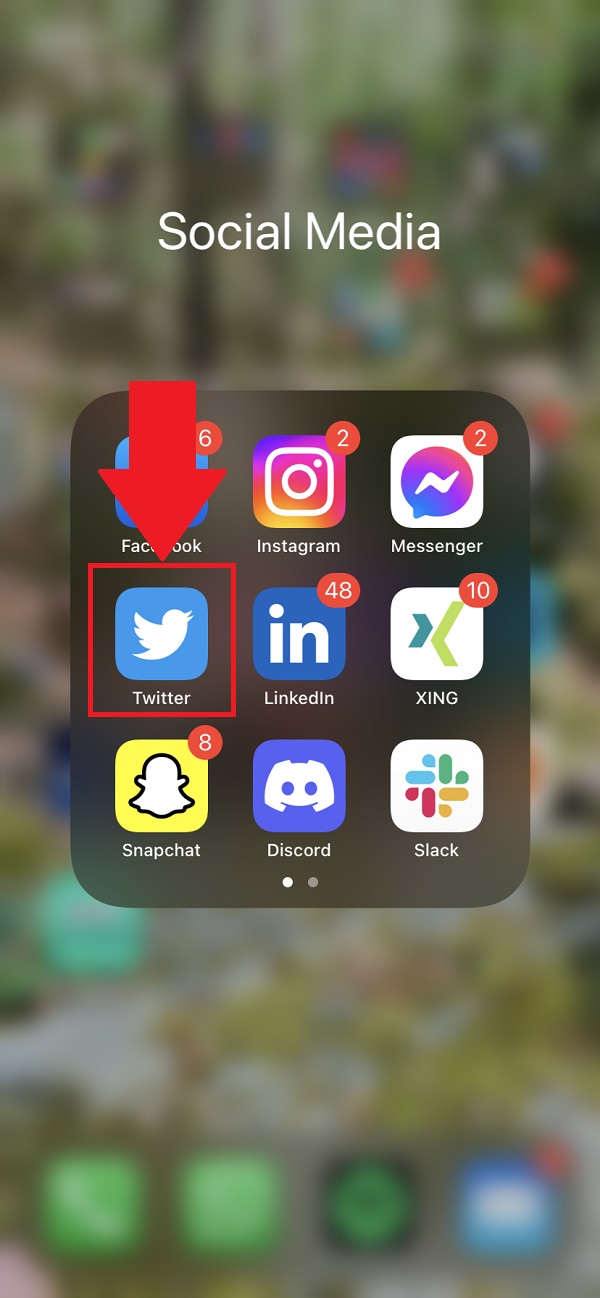
Schritt 2
Im Anschluss klickst du auf dein Profilbild in der rechten, oberen Ecke.
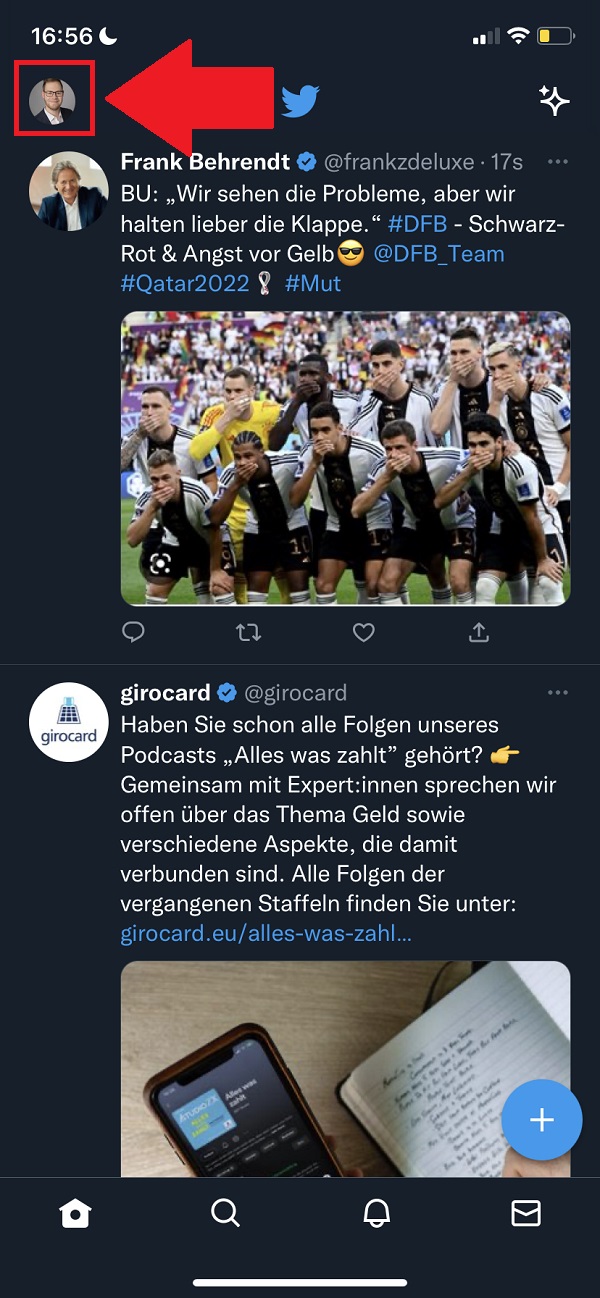
Schritt 3
Nun erscheint ein Ausklapp-Menü. Dort wählst du zunächst „Einstellungen und Support“ aus.
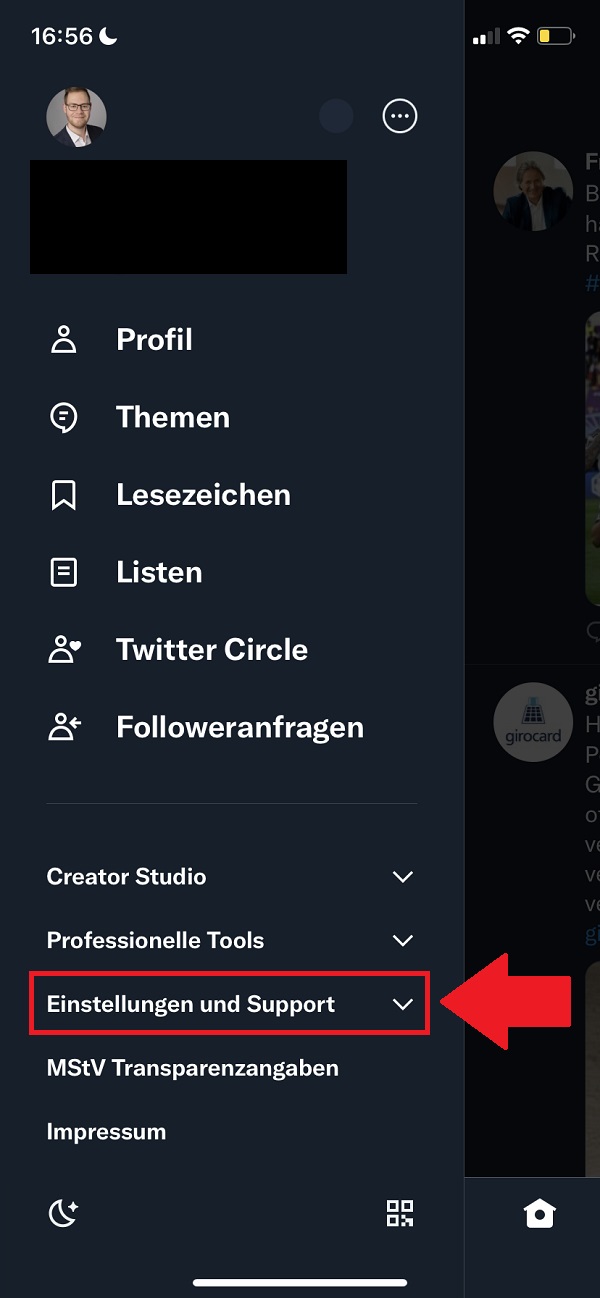
Schritt 4
Genau darunter erscheint im Anschluss wiederum „Einstellungen und Datenschutz“ – damit geht es weiter.
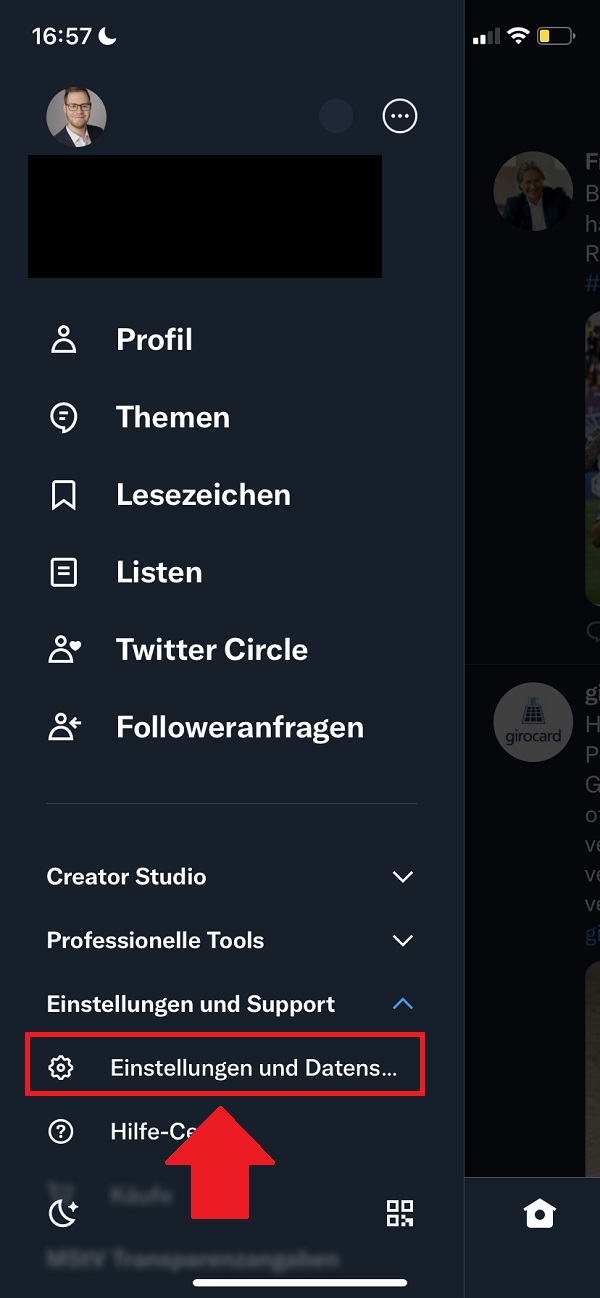
Schritt 5
Auf der folgenden Seite navigierst du gleich oben „Dein Account“ an.
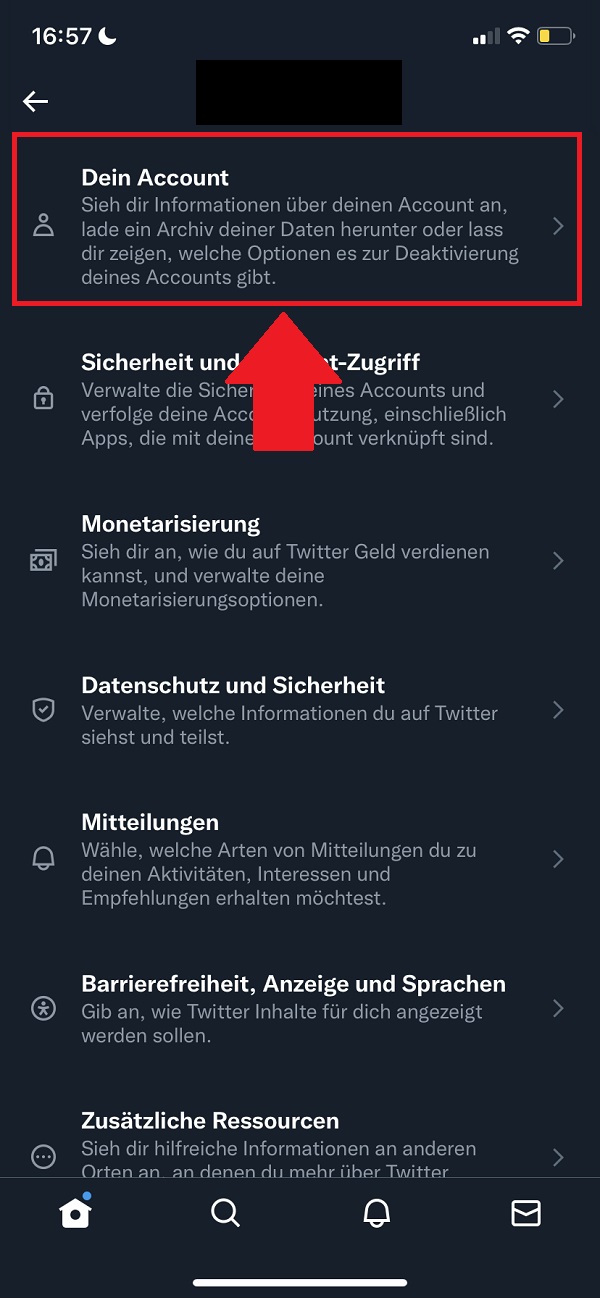
Schritt 6
Danach geht es direkt mit „Deinen Account deaktivieren“ weiter.
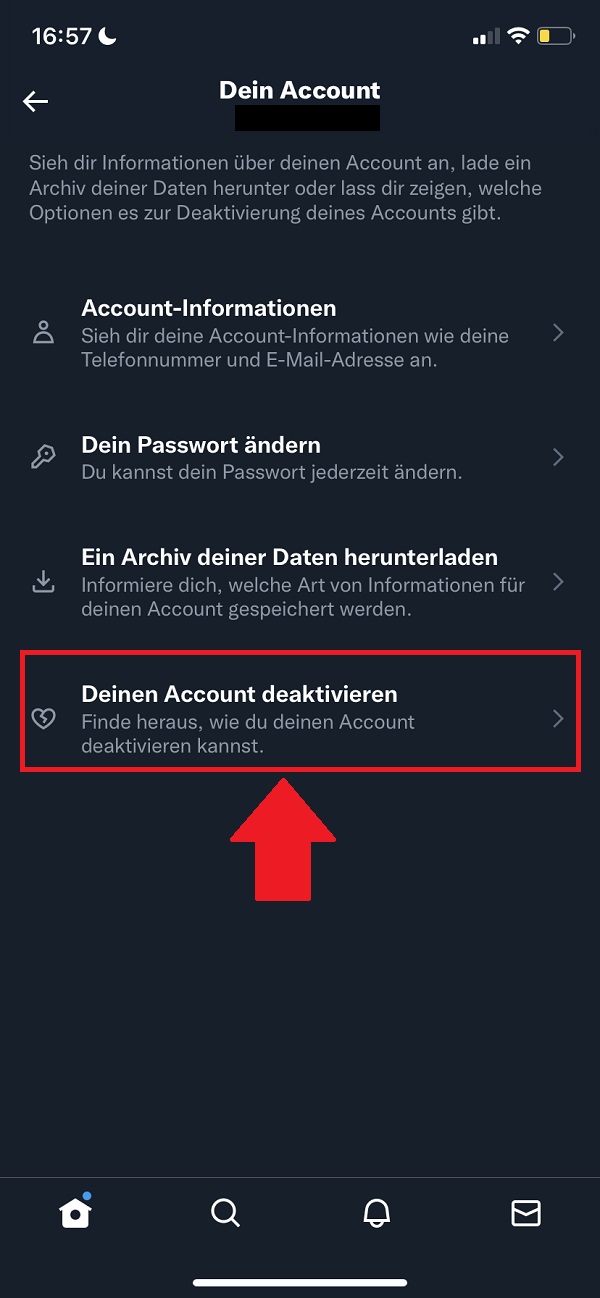
Schritt 7
Jetzt erklärt dir Twitter, was passiert, wenn du unten auf „Deaktivieren“ drückst.
Eine wichtige Erkenntnis: Du kannst nicht einfach deinen Account bei Twitter löschen. Du musst nach der Deaktivierung mindestens 30 Tage auf der Plattform komplett inaktiv sein, damit dein Account gelöscht wird.
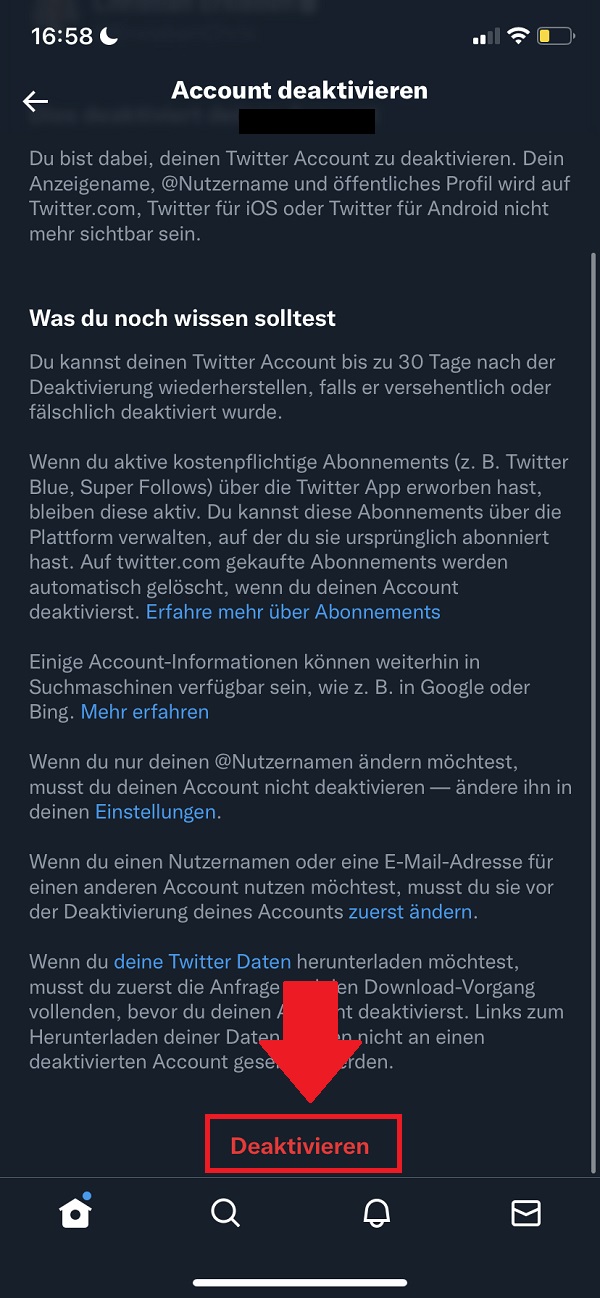
Schritt 8
Um den Prozess zu bestätigen, musst du daraufhin dein Passwort eingeben und erneut auf „Deaktivieren“ klicken.
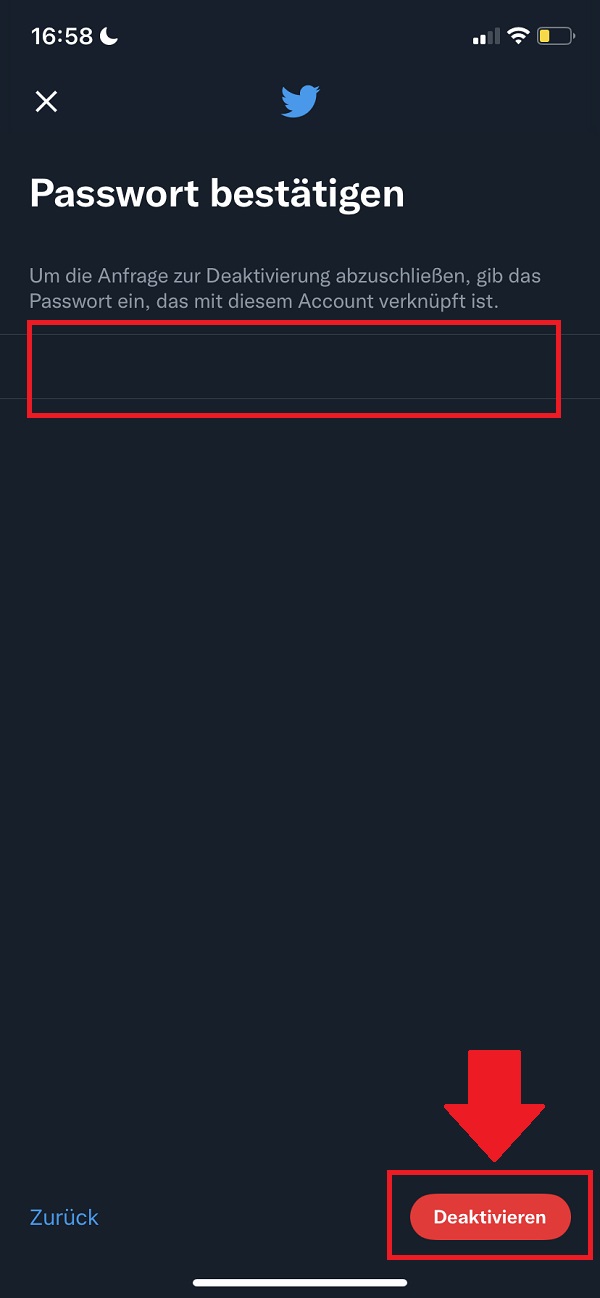
Schritt 9
Um wirklich ganz sicher zu sein, fragt Twitter in einem Pop-up-Fenster nochmals nach. Wir sind uns sicher und klicken „Ja, deaktivieren“ an.
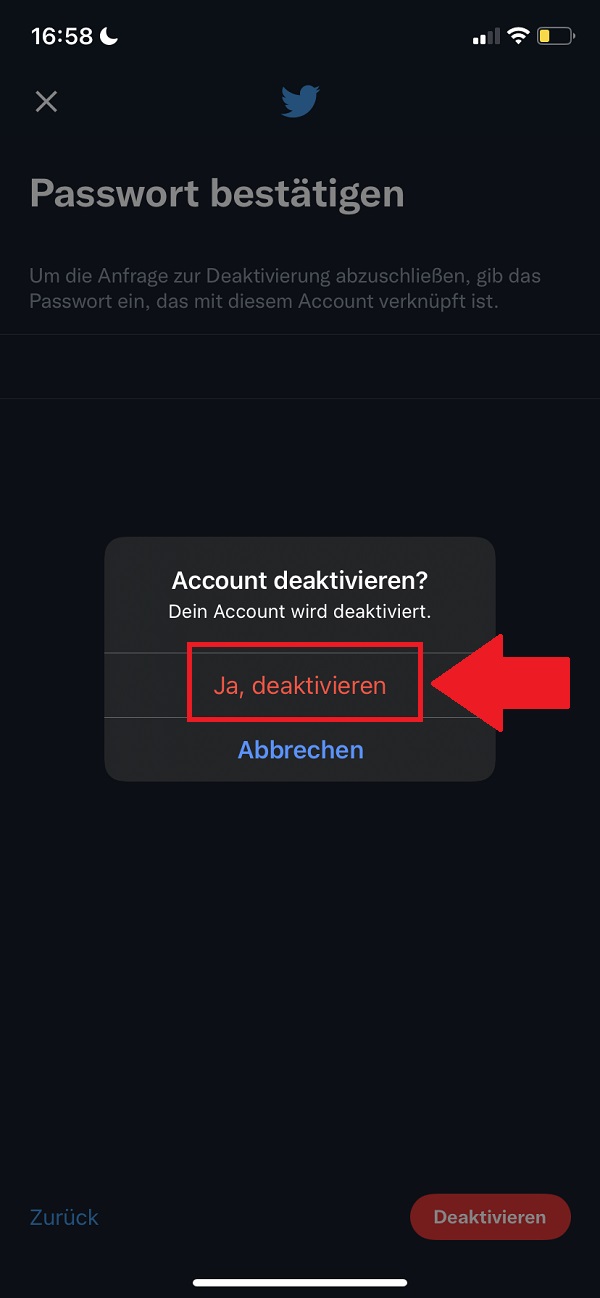
So reaktivierst du deinen Twitter-Account
Schritt 10
Solltest du dich doch dazu entscheiden, dass du deinen Twitter-Account zurückhaben willst, meldest du dich ganz normal an. Anschließend siehst du den folgenden Warnhinweis.
Wenn du dir sicher bist, kannst du einfach „Ja, reaktivieren“ drücken und schon hast du deinen Account zurück.
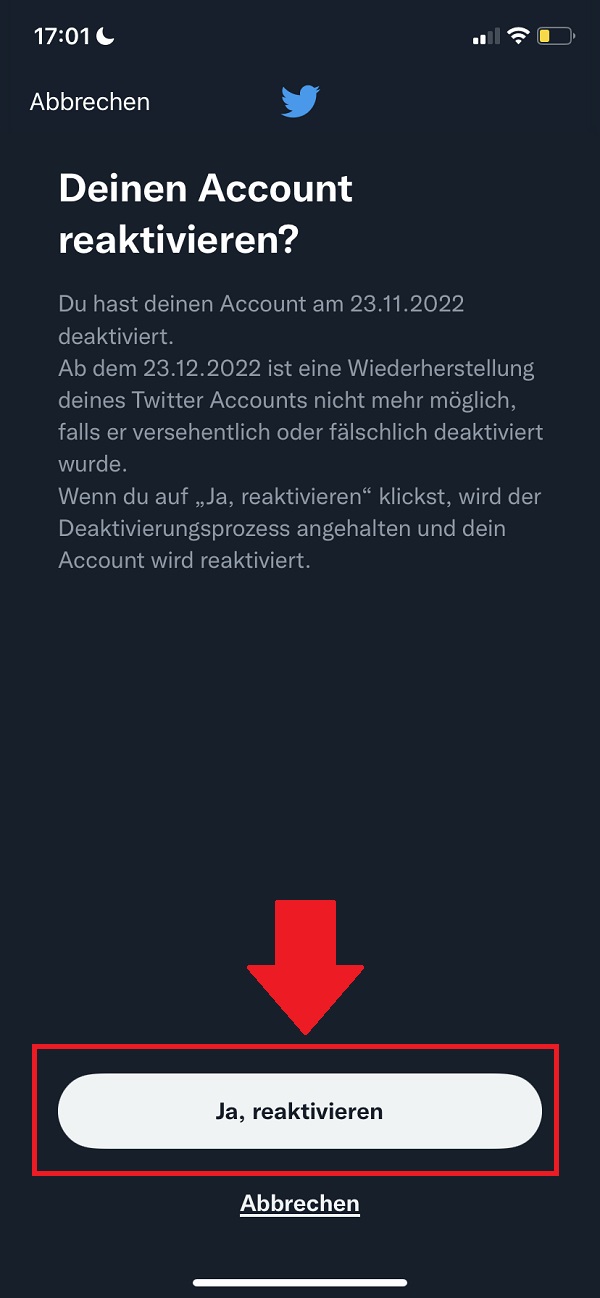
Zum nächsten Gewusst wie
Selbstverständlich gibt es auch andere nervige Probleme – neben Twitter unter der Führung von Elon Musk. Dazu gehört beispielsweise ein voller Smartphone-Speicher. Deshalb haben wir dir eine Anleitung geschrieben, wie du deinen Slack Cache leeren und so einige Gigabyte einsparen kannst. So geht’s.