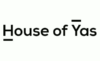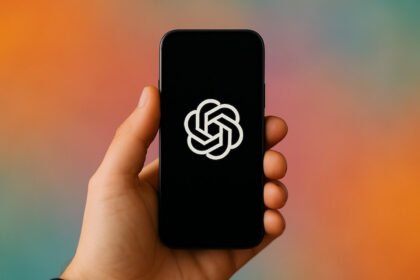Die Autokorrektur ist aus unserem Alltag kaum noch wegzudenken. Doch manchmal kommen durch sie komische Nachrichten zustande. Wenn du davon genervt bist, kannst du auf deinem MacBook die Autokorrektur auch ausschalten.
Ältere Generationen erinnern sich vermutlich noch an die Umstellung auf T9, die damals allen Handy-Nutzer:innen wie eine kleine Revolution vorkam. Denkt man in Zeiten von Smartphone, Sprachnachricht und Autokorrektur heute daran zurück, kommt einem diese Erfindung nahezu grotesk umständlich vor.
Doch gerade die Autokorrektur hat nicht nur Vorteile. Erfindet sie doch manchmal komplett sinnentstellende „Korrekturen“, die aber in diesem Moment überhaupt nicht hilfreich sind.
Bist du genervt von deiner Autokorrektur und möchtest diese auf deinem MacBook ausschalten, kannst du diese Einstellung in nur wenigen Schritten vornehmen.
Autokorrektur auf dem MacBook ausschalten
Die Einstellungen für deine Autokorrektur findest du in den Systemeinstellungen auf deinem MacBook. Klicke dafür auf das Apfel-Symbol in der oberen linken Ecke deines Bildschirms. Hier kannst du im Menü die Systemeinstellungen öffnen.
Alternativ kannst du auch die Tastenkombination Command und Leertaste benutzen und hier deinen Befehl eingeben. Tippst du hier beispielsweise „Systemeinstellungen“ ein und bestätigst mit Enter, werden diese ebenfalls geöffnet.
Bist du in den Systemeinstellungen angelangt, musst du im Menü an der linken Seite etwas heruntersollen. Hier findest du die Option „Tastatur“.
Wähle hier nun den Bereich „Texteingabe“ aus und klicke auf „Bearbeiten“. Hier siehst du nun verschiedene Einstellungen.
Willst du die Autokorrektur auf deinem MacBook ausschalten, musst du das Häkchen bei „Rechtschreibung automatisch korrigieren“ herausnehmen. Bestätige deine Einstellung dann mit einem Klick auf „Fertig“.
Autokorrektur nur in bestimmten Apps deaktivieren
Willst du nicht überall auf deinem MacBook auf die Autokorrektur verzichten, kannst du diese auch nur für bestimmte Apps ein- oder ausschalten.
Öffne dafür die jeweilige App, in der du deine Autokorrektur ausschalten möchtest. Klicke hier nun auf „Bearbeiten“. Du findest dann den Menüpunkt „Rechtschreibung und Grammatik“.
Hier siehst du nun die Option „Rechtschreibung automatisch korrigieren“. Ist diese Funktionen mit einem Häkchen versehen, ist sie eingeschaltet. Um sie also zu deaktivieren, musst du nur einmal darauf klicken. Dann verschwindet das Häkchen und die Autokorrektur ist für diese App nun ausgeschaltet.
Auch interessant: